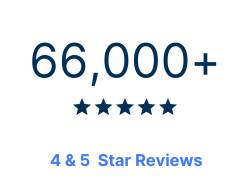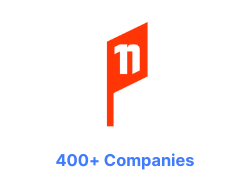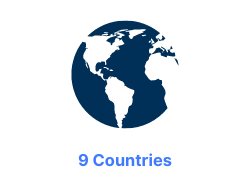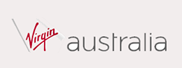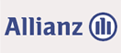Take your Photoshop skills to a professional level with some Photoshop advanced tips and insights. Master the Pen Tool for clean, precise cuts; explore luminosity masks for rich detail in lights and shadows; and push the boundaries with Neural Filters, layer mastery, and 3D tools. Through practical demonstration, this guide empowers you to execute complex edits with confidence and creativity.
Mastering the Pen Tool: Precision Paths and Cutouts

Ever wondered how professionals create those razor-sharp selections and clean cutouts in their images? They mastered the Pen Tool. Recognised for its advanced capabilities, the Pen Tool is a staple in any professional image editor’s toolbox. From graphic design to portrait editing, this mighty tool offers unmatched precision, making it an ideal choice for tasks requiring accuracy.
It might seem daunting at first, but with practice and the right Adobe Photoshop tutorials, including intermediate Photoshop tutorials, mastering the Pen Tool can significantly enhance your image’s overall quality. So buckle up, as we delve deeper into using this tool effectively in the next sections.
Crafting Clipping Paths
With the Pen Tool at your disposal, everything is easier. Photoshop’s Pen tool comes into play here, allowing you to craft intricate selections essential for detailed composites.
These paths can be saved within Photoshop as Paths, providing the flexibility for ongoing adjustments throughout your editing workflow. So, the next time you want to crop your subject to perfection, remember to use the pen tool for crafting those clipping paths and consider the crop tool for refining your selection.
Advanced Anchor Point Adjustment
Now that you’ve mastered crafting clipping paths, let’s take a step further into the world of anchor point adjustments. By adjusting anchor points and handles using the Pen tool, we can achieve smoother curves and more polished vector shapes. This precise control over handles while adjusting anchor points is crucial for refining curves and achieving a professional look in paths.
Not to forget, the Direct Selection Tool, the Convert Anchor Point Tool, and the Remove Tool are your best allies in this process, empowering you with the ability to direct paths, smooth angles, and eliminate unwanted elements. So next time you work on a project, remember to fine-tune those anchor points for a flawless finish.
Dynamic Range Mastery: Luminosity Masks and HDR

Ever looked at a photo and marvelled at the exquisite detail in both the highlights and shadows? That’s the magic of dynamic range! And guess what? You can achieve this effect in your images using luminosity masks and High Dynamic Range (HDR) techniques in Photoshop.
Luminosity masks allow for selective adjustments based on the luminance values of your image, while HDR techniques blend multiple exposures of the same scene to capture greater detail. So, are you ready to take your images to new heights of detail and depth?
Creating Luminosity Masks
Creating luminosity masks might sound like a complex task, but once you get the basics right, it’s quite straightforward. These masks are manually generated in Photoshop’s RGB channels, allowing you to make selective adjustments based on the brightness values of an image. The process involves:
-
Creating a Brights mask
-
Creating Shadows masks
-
Creating Midtone masks
-
Refining each mask as necessary
With these masks, you can control which areas of your image are affected by adjustments, ensuring a balanced and dynamic photo.
HDR Techniques in Photoshop
Now, let’s talk about High Dynamic Range or HDR. This technique involves blending multiple photographs taken at varying exposure levels to capture an extended dynamic range beyond what a single exposure can achieve. Using Photoshop’s ‘Merge to HDR Pro’ command, exposures are combined into one image that encompasses a broad spectrum of brightness levels. But remember, the key to effective HDR merging lies in the magnitude of the exposure bracketing range.
So, the next time you’re shooting for an HDR image, make sure to capture a range of exposures to get the best results.
Neural Filters: AI-Powered Editing

Let's now learn about Neural Filters. These AI-powered tools in Photoshop streamline complex editing tasks into just a few clicks, thanks to Adobe Sensei’s AI technology.
From enhancing portraits to transforming images with creative effects, Neural Filters open up a whole new world of possibilities. And the best part? They’re easily accessible in the Filter menu, right at your fingertips.
So, let’s delve deeper into the potential of these generative AI-powered tools.
Portrait Enhancements with Neural Filters
When it comes to portrait enhancements, Neural Filters are a game-changer. The Smart Portrait filter simplifies complex portrait edits, allowing adjustments to facial features and expressions with ease. Want to change the level of happiness, surprise, or apparent age in a portrait? Neural Filters have got you covered! They’re context-sensitive too, which means they won’t activate if no faces are detected in the image, ensuring the tool’s relevance to the task.
So, the next time you’re working on a portrait, remember to tap into the power of Neural Filters for a quick and effective edit.
Creative Transformations Using AI
Neural Filters aren’t just for enhancing portraits, they can also be used for creative transformations. Artistic neural filters offer novel creative directions by applying pre-learned artistic styles to user images. The Style Transfer neural filter, for instance, allows you to apply various artistic styles inspired by famous artworks or distinct aesthetic techniques. You can even adapt and apply the colour palette from one image to another with the Color Transfer filter, adjusting parameters for brightness, saturation, and luminescence.
With these AI-driven filters, the only limit is your imagination!
Advanced Layer Management
As you delve deeper into Photoshop, layers become more than just containers for image data. They transform into powerful tools that can shape your editing process. Advanced techniques like merging and stamping are crucial for professional photo editing workflows.
Merging layers consolidates them into a single layer, while layer stamping merges the content of selected layers into a new layer, keeping the original layers intact. And that’s just the tip of the iceberg! Let’s delve deeper into the world of advanced layer management.
Smart Objects Explained
Among the various tools at your disposal in Photoshop, Smart Objects hold a special place. They offer the following benefits:
-
Maintain the original characteristics of the source content, enabling non-destructive scaling, rotating, and transforming of images without losing quality
-
Significantly reduce the file size of a Photoshop document, as they maintain only a flattened version of the image data
-
Apply non-destructive editing to video layers
With so much to offer, Smart Objects are indeed a smart choice for any Photoshop user.
Harnessing Adjustment Layers
When it comes to targeted edits and colour corrections, adjustment layers are useful. They can be selectively applied to parts of an image using layer masks, allowing for targeted edits to certain areas while leaving others unaffected. Plus, an adjustment layer enables you to copy and paste adjustments from one image to another, maintaining a consistent look across multiple images.
With tools like Levels, Curves, and neutral grey points at your disposal, you can make precise colour corrections and balance out colours with ease. So, the next time you’re editing in Photoshop, harness the power of adjustment layers to fine-tune your image to perfection.
The Art of Compositing: Blending Realities

Digital compositing is a process that involves combining elements from various sources to create a unified, realistic image. By merging multiple distinct images or stock photos, you can create a range of visuals, including:
-
Naturalistic scenes
-
Fantastical scenes
-
Surreal landscapes
-
Magical creatures
-
Sci-fi environments
The possibilities are endless when it comes to digital compositing and generative fill. Let your imagination run wild and create captivating visuals that will leave your audience in awe.
But how do we do it? Let’s find out in the next sections, where we will discuss the integral part of the process.
Double Exposure Magic
Double exposure is a captivating effect that can be achieved in Photoshop by blending two photographs into a single image. The process typically involves combining a background portrait with a secondary image such as landscapes or architectural elements. Blend modes play a crucial role in merging these images, depending on the subject matter and background of the primary image.
So, the next time you’re in the mood for some creative experiments, try your hand at double exposure.
Surreal Scene Building
If you’re looking for a way to push your creative boundaries, surreal scene-building is the way to go! This process begins with a foundation image or a blank digital canvas to establish the initial setting. You can then blend elements from various images, making adjustments to the environment to maintain a sense of believability.
But remember, achieving distinctive surreal effects in a composite scene is highly reliant on your willingness to experiment and explore a multitude of techniques and visual elements.
Fine Art Textures and Overlays

Adding textures and overlays to your images can add depth and emotion, transforming them into fine art pieces. In Photoshop, textures enhance the intricacy of projects, giving them more visual interest, depth, and a tactile sensation. With a wide range of textures available, you can create various aesthetic effects, including:
-
Subtle textures for a soft and delicate look
-
Bold textures for a striking and dramatic effect
-
Vintage textures for a nostalgic and timeless feel
-
Grunge textures for a gritty and edgy vibe
Experiment with different textures and overlays to find the perfect combination that brings your images to life.
Let’s explore how to add and blend these textures and create custom overlays for a unique visual effect.
Adding and Blending Textures
Adding and blending textures in Photoshop introduces a unique visual effect that gives your image a distinct personality. To add a texture, you simply ‘Place Embedded’ it over your image and then blend it in using the blend mode and opacity adjustments.
Besides adding a vintage or grungy appearance, texture overlays can also:
-
Improve images that didn’t turn out as expected
-
Add depth and dimension to flat or dull images
-
Enhance the mood or atmosphere of a photo
-
Create a unique and artistic look
Creating Custom Overlays
While there are plenty of pre-made textures available, creating your own custom overlays can give your images a unique and personalised aesthetic. All it takes is a personal high-quality photo that can be transformed into a texture template to be layered over another image.
You can even create digital textures using brush tools, filters, and effects to craft the desired overlay effect.
Advanced Color Grading: Mood and Tone
Colour is a powerful tool that can influence mood and emotion in photography. By manipulating colour and tone, you can create a stylised look that goes beyond basic colour correction. This technique, known as colour grading, can transform the visual experience, making your images more compelling.
Whether you’re aiming for a cool, sombre tone or a warm, happy vibe, advanced colour grading techniques can help you hit the right note. Let’s explore more about colour grading with curves and selective colour control.
Color Grading with Curves
The Curves tool in Photoshop offers precise control over colour grading. By manipulating the tonal range and contrast of an image, you can achieve cinematic effects that add depth and emotion to your images. You can finely adjust the image’s tonal values, enhancing the visual narrative through colour grading.
So, the next time you’re editing an image, play around with the Curves tool and explore the different moods you can evoke with colour grading.
Selective Color Control
Selective colour adjustments are a great way to enhance certain aspects of your image. They allow you to alter individual colour components within an image, enabling precise adjustments of hues in isolation for targeted enhancements. Whether you’re correcting colour casts or adjusting brightness, contrast, and hue, selective colour adjustments give you the control you need to perfect your image.
So, the next time you’re editing an image, remember to harness the power of selective colour control for targeted enhancements and colour corrections.
Photoshop's 3D Capabilities
Photoshop isn’t just about 2D images. It also comes with powerful 3D capabilities that can take your projects to the next level. With Photoshop’s 3D tools, you can create and manipulate 3D models directly within the software, enhancing the visual depth and realism of your graphics projects.
So, whether you’re a graphic designer, a 3D artist, or a photo editor, Photoshop’s 3D capabilities are sure to open up new possibilities for your projects.
Introduction to 3D in Photoshop
Creating 3D objects in Photoshop is simpler than you might think. With just a few steps, you can convert 2D layers into 3D objects that can be manipulated in 3D space. These objects can take various forms, from simple shapes like cubes and cones to complex geometries like spheres and cylinders. With the repoussé tool, you can even extrude 2D objects into 3D space, giving them a unique three-dimensional appearance.
So, why not give 3D a try in your next Photoshop project?
Integrating 3D Elements into 2D Images
One of the most exciting aspects of Photoshop’s 3D capabilities is the ability to integrate 3D elements into 2D images. This technique opens up a whole new world of creative possibilities, allowing you to add depth and realism to your projects. Whether you’re creating a composite image or enhancing a single photo, integrating 3D elements can take your image to a whole new dimension.
Plus, with Photoshop’s 3D postcards, you can even render shadows and reflections from 3D models onto 2D elements, enhancing the realism of your scene.
Advanced Retouching Techniques
Retouching is an essential part of photo editing. But beyond the basic cloning or healing, there are more advanced techniques that can dramatically improve your retouching skills. Techniques like frequency separation and dodge and burn are some of the secrets of professional retouchers, allowing them to achieve flawless skin and add dimension to their images.
Ready to take your retouching skills to the next level? Let’s get started!
Frequency Separation for Flawless Skin
Frequency separation is a technique that can make a world of difference in your portraits. It allows you to:
-
Separate the texture and colour of the skin
-
Work on each aspect independently
-
Smooth out blemishes, skin spots, and acne
-
Give your portraits a smoother skin texture
-
Apply noise adjustments to reintroduce a slight texture, ensuring the final output doesn’t look unnaturally plastic.
So, if you’re looking to achieve flawless skin in your portraits, frequency separation is the way to go!
Dodge and Burn for Dimensionality
While frequency separation helps you achieve flawless skin, dodge and burn techniques can add dimensionality to your images. These techniques allow you to selectively lighten or darken areas of an image, sculpting light and shadow to enhance features in photography. By manipulating the lighting in this way, you can guide the viewer’s eye through your composition, adding depth and dimension to your images.
So, the next time you’re retouching an image, don’t forget to dodge and burn to add that extra dimension!
Video Editing in Photoshop
Did you know that Photoshop isn’t just for editing photos? It also offers a range of video editing capabilities. With a redesigned Timeline panel that mirrors professional video editing interfaces, Photoshop has improved the video editing experience within the software. It supports a diverse range of video, audio, and image sequence formats, making it a versatile tool for your video editing needs.
Let’s dive deeper into how you can use Photoshop for basic video edits and adding effects to your videos with the help of a Photoshop tutorial.
Basic Video Edits
Photoshop provides a Timeline panel similar to video editing software for basic video edits. This includes transitions, changing the duration and speed of video clips, and even creating professional fade and cross-fade effects.
Video Groups allow you to combine multiple video clips on a single track within the Timeline, and audio tracks are independently editable for easy adjustments. So, whether you’re looking to make a quick edit or create a professional-looking video, Photoshop has got you covered!
Adding Effects and Text to Videos
Beyond basic edits, Photoshop also allows you to:
-
Add effects and text to your videos
-
Animate text, images, and Smart Objects with motion effects to enhance your video content
-
Enable sophisticated animation techniques such as panning, zooming, and rotation through presets
Once you’re done with your edits, you can easily export your finished videos using the Adobe Media Encoder in various formats including DPX, H.264, and QuickTime. So, the next time you’re editing a video, remember to add some effects and text to make it truly stand out!
Elevate Your Artistry with Us
And there you have it! From mastering the Pen Tool and exploring Neural Filters to creating 3D objects and video editing, we’ve covered a wide range of advanced Photoshop techniques. Each of these skills can open new doors to creative expression and professional opportunities. If you're eager to learn more and truly master these techniques, consider exploring our Photoshop courses at Nexacu.
Our expert-led training can help you refine your skills and take your creativity to even greater heights. So, why wait? Dive into Nexacu’s courses, experiment with confidence, and let your creativity soar to new heights with Photoshop!
Frequently Asked Questions
What are Photoshop's Neural Filters?
Neural Filters in Photoshop are AI-powered tools that use Adobe Sensei's AI technology to simplify complex editing tasks into just a few clicks. They streamline the editing process and save time.
How can I create 3D objects in Photoshop?
To create 3D objects in Photoshop, you can convert 2D layers into 3D objects that can be manipulated in 3D space. Enjoy experimenting with this feature!
What is frequency separation?
Frequency separation is a retouching technique that separates the texture and colour of the skin, enabling you to enhance each aspect independently for perfect skin in portraits.
How can I add effects to my videos in Photoshop?
You can add effects to your videos in Photoshop by animating text, images, and Smart Objects with motion effects. Try it out and enhance your video content today!
What is color grading in Photoshop?
Colour grading in Photoshop is a technique that manipulates colour and tone to create a stylized look, transforming the visual experience. Try it out and see the amazing results!
 phone
phone
 email
email
 enquiry
enquiry