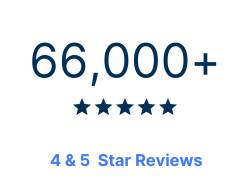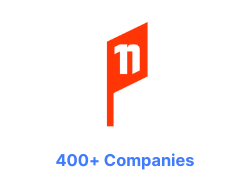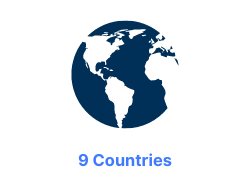Adobe Photoshop Essentials Course
Introduction to Photoshop
Dive into the world of digital creativity with our Photoshop Essentials course. Tailored for beginners, this comprehensive program spans two days of immersive learning, guiding you through the core functionalities of Adobe Photoshop CC2024. Discover the art of transforming ordinary images into extraordinary masterpieces. Whether you aim to enhance photos, design unique digital art, or prepare visuals for web and print, this course equips you with the necessary skills.
Adobe Photoshop Essentials Course

Dive into the world of digital creativity with our Photoshop Essentials course. Tailored for beginners, this comprehensive program spans two days of immersive learning, guiding you through the core functionalities of Adobe Photoshop CC2024.
We currently have no public courses scheduled. Please contact us to register your interest.
We currently have no public courses scheduled. Please contact us to register your interest.
We currently have no public courses scheduled. Please contact us to register your interest.
We currently have no public courses scheduled. Please contact us to register your interest.
We currently have no public courses scheduled. Please contact us to register your interest.
Adobe Photoshop Essentials Course Details
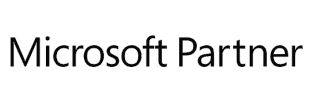
Adobe Photoshop Essentials Course Details
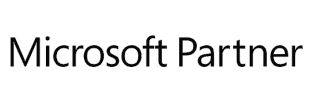
Adobe Photoshop Essentials Course Details
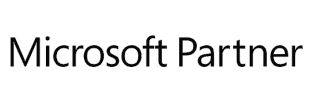
Adobe Photoshop Essentials Course Details
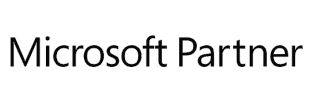
Adobe Photoshop Essentials Course Details
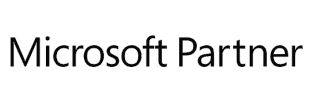
Adobe Photoshop Essentials Course Details
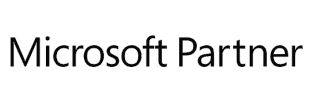
Adobe Photoshop Essentials Course Details
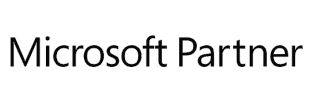
Adobe Photoshop Essentials Course Details
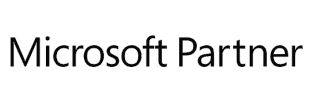
Adobe Photoshop Essentials Course Details
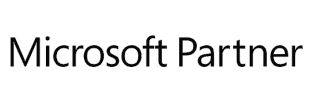
Adobe Photoshop Course Outlines
Adobe Photoshop City Pages
Contact Us
What do I need to know to attend?
This course is ideal for aspiring graphic designers, photographers, marketing professionals, and anyone looking to unlock the creative potential of Photoshop for personal or professional projects.
Adobe Photoshop Essentials Learning Outcomes
By the end of this course, you'll have a solid foundation in Photoshop, equipped with the skills to create, edit, and enhance images and designs across various media. You'll leave with the confidence to apply these techniques in real-world scenarios, ready to tackle any creative challenge.
Adobe Photoshop Essentials Course Content
- The Photoshop Interface
- Operating Systems, Versions, Menus and Shortcuts
- Dialogue Boxes & Panels – Some Efficiency Tips
- The Start Workspace
- Graphic Formats
- Photoshop Preferences
- The Photoshop Interface
- The Tools Panel
- The Options Bar
- Photoshop Panels
- Photoshop Workspaces
- Viewing File Information
- Zooming and Scrolling
- Screen Modes
- Arranging Images
- Undoing, Redoing and Reverting
- The History Panel
- Photoshop Help
- The Photoshop Learn Panel
- Photoshop Fundamentals
- Resolution
- PPI versus DPI
- Working out the Required Resolution and Size of Images
- Changing the Size and Resolution of Images
- Photoshop Colour Modes
- Creating a New Image
- Commonly used Image Formats
- Selection Techniques
- Selecting an Entire Image
- Removing a Selection
- The Selection Tools
- Selection Tool Options
- The Marquee Tools
- Transforming Selections
- The Lasso Tools
- The Quick Selection Tool
- The Magic Wand Tool
- Inversing a Selection
- The Colour Range Command
- The Select and Mask Workspace
- Feathering and Shifting Selections
- Layers
- Layers and the .psd Format
- The Layers Panel
- Layer Visibility
- Renaming Layers
- Changing the Background into a Layer
- Selecting Layers
- Moving Layers
- Creating a New Layer
- Rearranging Layers
- Deleting Layers
- Selecting the Pixels on a Layer
- Layer Opacity
- Layer Blending Modes
- Duplicating Layers
- Duplicating Layers between Images
- Linking Layers
- Merging Layers
- Flattening Layers
- Erasing
- The Eraser
- Selecting and Deleting
- Layer Styles
- Introduction to Colour Correction
- The Adjustment Menu versus the Adjustment Panel
- The Hue/Saturation Command
- Applying an Adjustment Layer
- Editing an Adjustment Layer
- Hiding and Showing Adjustment Layers
- Making Adjustment Layers Effect only the Layer Below
- Deleting an Adjustment Layer
- Brightness and Contrast
- Type
- Type Layers
- Point Type
- Paragraph Type
- Selecting Type
- Formatting Type
- Working with Type Layers
- Layer Styles
- Rasterizing Type
- Saving Type as Vector Type
- Cropping and Transforming
- Cropping Images
- Cropping to Extend the Area around an Image
- Transforming
- Aligning Layers
- Projects
- Creating a Facebook Header (Cover Photo)
- Output
- Supplying Files for Printing Purposes
- Supplying Files for Screen Usage
- Common File Types for Screen Usage
- The Save for Web Command
- The Export as Dialogue Box
- Colour and Tonal Correction
- The Colour Wheel
- The Colour Balance Command
- The Info Panel
- Identifying a Colour Cast
- The Hue Saturation Command
- Adjusting the Hue and Saturation of Specific Colours
- Colourise a Greyscale Image
- Tonal Range Correction
- The Histogram Panel
- The Levels Command
- Using Levels to Remove a Colour Cast
- Advanced Optional Extras
- Measuring Highlights and Shadows
- Making Automatic Colour and Tonal Corrections
- The Shadow/Highlight Command
- The Black and White Adjustment
- A Suggested Colour Correction Workflow
- Painting
- Painting in Photoshop
- Foreground and Background Colours
- Choosing a Colour from an Image
- The Colour and Swatches Panel
- The Colour Picker
- The Brush Tool
- Opacity, Flow and Smoothing
- The Brush Picker
- Introduction to Blending Modes
- Filling Selections and Layers
- Fill Layers
- The Eraser Tool
- The Magic Eraser
- The Paint Bucket Tool
- The Gradient Tool
- Layer Masks
- Layer Masks
- Creating a Layer Mask
- Editing a Layer Mask
- Creating a Mask from a Selection
- Clipping Masks
- Transforming
- Automatically Cropping and Straightening Images
- The Canvas Size Command
- Flipping and Rotating Entire Images
- Flipping and Rotating Layers and Selections
- Transforming
- Free Transform
- Content-Aware Scale
- Warping Type Layers
- Image Retouching
- Retouching Images
- The Clone Stamp
- The Spot Healing Brush
- The Healing Brush
- The Patch Tool
- Content-Aware Fill
- Content-Aware Move Tool
- The Red Eye Tool
- The Sponge Tool
- The Dodge and Burn Tools
- Filters
- Photoshop Filters
- The Gaussian Blur Filter
- The Unsharp Mask Filter
- The Smart Sharpen Filter
- Smart Blur
- The Filter Gallery
- Creating Animations
- The Timeline
- Creating Animated GIFs: Step-by-Step
 phone
phone
 email
email
 enquiry
enquiry