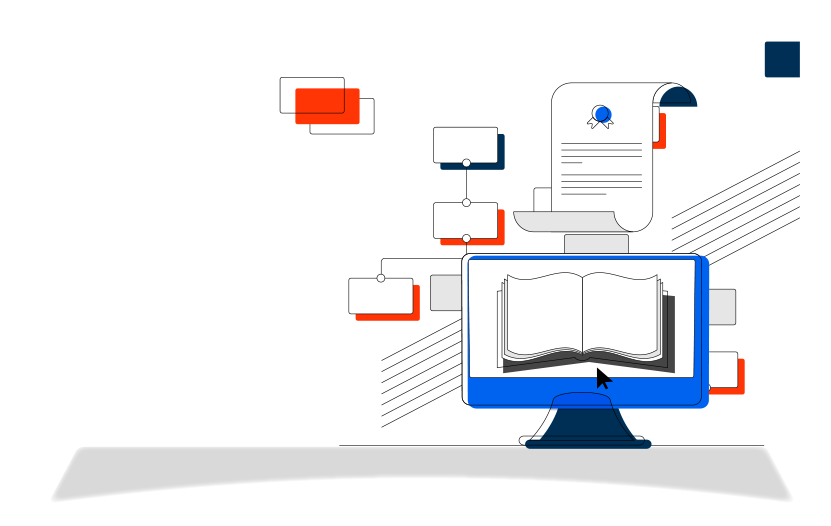
Remote Training - Set-up Instructions
Checklist - are your team prepared?
Software and Exercise Files:
On the day:
Are you ready for your remote course?
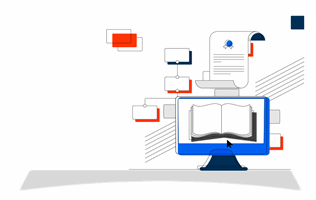
Software and Exercise Files:
On the day:
Troubleshooting
- Do not use Incognito/InPrivate browser mode.
- Ensure your browser isn't configured to block cookies (including 3rd party).
- In addition, corporate VPNs and Security Settings might block asses to sites and files.
-
- We recommend using public internet (not via VPN) and modifying security settings if possible.
- You may be in Billing Contact mode.
- Switch the toggle to Student to view your course details.
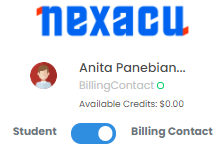
Download your Software and Exercise Files
- Do not wait until your course date to get set up - get started now!
- Select the relevant course and follow the instructions for set up of the training devices.
![]() Excel Courses - Beginner to Expert
Excel Courses - Beginner to Expert
- Microsoft Excel
- Excel (desktop application) must be installed on your device.
- Check you are licensed to use it.
- Required Excel version/s by course level:
- Excel Beginner and Excel Intermediate: Excel 2016 or later windows standalone versions of Microsoft 365 subscription plans required.
- Excel Advanced and Excel Expert courses: Microsoft 365 subscriptions plans required.
- Browser:
- Use Chrome, Edge or FireFox.
- Is your browser up to date?
- Internet Explorer is not compatible with our delivery technologies
- Windows
- Are you using Windows 10? - highly recommended.
- Download and Unzip Files
- Click the link in your Final Confirmation Email.
- This will automatically begin download of your exercise files.
-
- Extract your Exercise Files to the specified folder below:
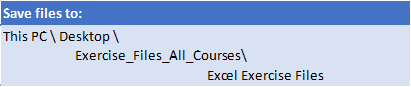
- How to save files to the folder specified above:
-
- On your computer (in This PC) create a folder called Exercise_Files_All_Courses
- Create another folder under this called Excel Exercise Files.
- All files should be unzipped or copied to this folder.
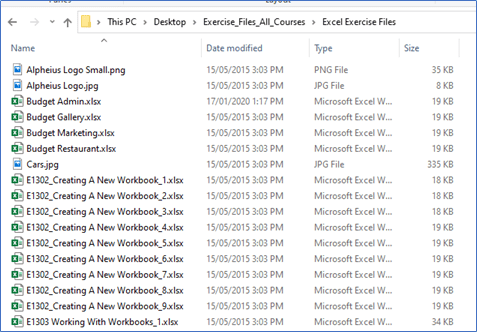
- macOS - If you are using an apple device:
- Use Safari or similar modern browser
- Training experience may diminish due to different features and appearance
- Nexacu's trainers are unable to provide detailed guidance for macOS
![]() Power BI Courses - Beginner to Advanced
Power BI Courses - Beginner to Advanced
- Power BI
- Install the latest Power BI Desktop (available for windows only)
- https://powerbi.microsoft.com/en-us/downloads/
- Power BI Beginner course: 32 or 64 bit version required
- Power BI Intermediate to DAX courses: 64 bit version strongly recommended, not 32 bit.
- To find the Power BI Desktop version you are running, open the app, click on the Help tab and select About.
- Download and Unzip Files
- Click the link in your Final Confirmation Email.
- This will automatically begin download of your exercise files.
-
- Extract your Exercise Files to the specified folder below:
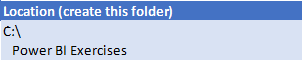
- Power BI Beginner:
- optional install of Analyze in Excel (plug-in).
- Not mandatory for successful course participation
- Direct download (click on this link) or
- start from the Power BI Service (see this screenshot and this article)
![]() Power BI DAX Course
Power BI DAX Course
- Power BI
- Install the latest Power BI Desktop (available for windows only)
- https://powerbi.microsoft.com/en-us/downloads/
- Power BI Intermediate to DAX courses: 64 bit version strongly recommended, not 32 bit.
- To find the Power BI Desktop version you are running, open the app, click on the Help tab and select About.
- Install DAX Studio.
- https://daxstudio.org/ (click on the green button to download the installer)
- Download and Unzip Files
- Click the link in your Final Confirmation Email.
- This will automatically begin download of your exercise files.
-
- Extract your Exercise Files to the specified folder below:
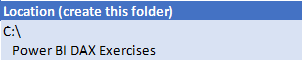
![]() Microsoft 365 Courses
Microsoft 365 Courses
- Microsoft Teams
- Install the Microsoft Teams desktop application.
- Download and Unzip Files
- Click the link in your Final Confirmation Email.
- This will automatically begin download of your exercise files.
-
- Extract your Exercise Files to the specified folder below:
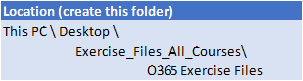
![]() SharePoint Courses
SharePoint Courses
- Download and Unzip Files
- Click the link in your Final Confirmation Email.
- This will automatically begin download of your exercise files.
-
- Extract your Exercise Files to the specified folder below:
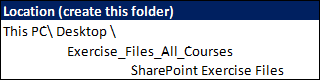
![]() Teams Courses
Teams Courses
- Microsoft Teams
- Install the Microsoft Teams desktop application.
- Download and Unzip Files
- Click the link in your Final Confirmation Email.
- This will automatically begin download of your exercise files.
-
- Extract your Exercise Files to the specified folder below:
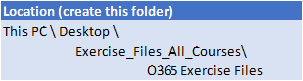
![]() Power Automate Courses
Power Automate Courses
- Microsoft Teams
- Install the Microsoft Teams desktop application.
- Download and Unzip Files
- Click the link in your Final Confirmation Email.
- This will automatically begin download of your exercise files.
-
- Extract your Exercise Files to the specified folder below:
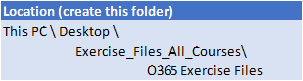
![]() Power Apps Courses
Power Apps Courses
- Microsoft Teams
- Install the Microsoft Teams desktop application.
- Download and Unzip Files
- Click the link in your Final Confirmation Email.
- This will automatically begin download of your exercise files.
- Extract your Exercise Files to the specified folder below:
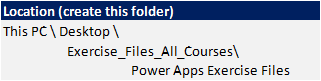
![]() Microsoft Project Courses
Microsoft Project Courses
- Project
- Install Microsoft Project desktop application (Windows only)
- click here for detailed instructions.
- Do you have a valid license: Project Standard or Professional, or Project Plan 3 or Plan 5 (not Plan 1)?
- Install Microsoft Project desktop application (Windows only)
- Download and Unzip Files
- Click the link in your Final Confirmation Email.
- This will automatically begin download of your exercise files.
-
- Extract your Exercise Files to the specified folder below:
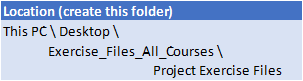
![]() R Programming Courses
R Programming Courses
R Programming Basics
- Install R - https://cran.csiro.au/ - select base
- Install RStudio - https://rstudio.com/products/rstudio/ - RStudio Desktop (open source ed.)
- Install Hmisc and psych packages. Open up RStudio and go to Tools > Install Packages. Under Packages, type in 'Hmisc'. Repeat this process for 'psych'.
- If you have difficulty installing the packages, go to Tools > Global Options > Packages and untick 'Use secure download method for HTTP'.
R Programming Beginner
- Install R and R Studio (see links above)
- Install the tidyverse Open up RStudio and go to Tools > Install Packages. Under Packages type 'tidyverse'.
R Programming Intermediate
- Install R and R Studio (see links above)
- Install the Hmisc and tidyverse packages (see instructions above)
- Install R and R Studio (see links above)
- Install Power BI Desktop (see Power BI section above)
- Download dataset from:
- Go to Data Folder and download the zip file. We will be working with the hour file.
- Run the following in RStudio (or install each of these packages):
install.packages("DescTools")
install.packages("factoextra")
install.packages("tidyverse")
install.packages("rfm")
install.packages("cluster")
install.packages("rpart")
install.packages("rpart.plot")
install.packages("caret")
install.packages("ranger")
install.packages("Metrics")
install.packages("randomForest")
- Test R scripts in Power BI
- Please run the following test to ensure that Power BI is detecting your installation of R and installed contributed packages.
- You must have installed the tidyverse package to your machine prior to running this script. If you have not done this already, please install it from RStudio and then do the following.
- Open the Power BI file named Test.
- Click on Transform Data.
- With the query, Test selected:
- Click on Run R Script
- This will open a window. Under the existing text, copy in the following:
library(tidyverse)
y <- dataset %>% sqrt
- If you are asked about privacy levels, grant access or ignore.
- If this is successful, you should see a table containing the square roots of the numbers 1-10.
- If it fails and returns an error, please email [email protected].
![]() Python Courses
Python Courses
- Download and install Anaconda Individual Edition from https://www.anaconda.com/products/individual
- Download and Unzip Files
-
- Click the link in your Final Confirmation Email.
- This will automatically begin download of your exercise files.
-
- Python Intermediate
- You can work in a new or existing Anaconda environment.
- Ensure the following packages are installed:
- pandas
- NumPy
- Matplotlib
- scikit-learn
- Bokeh
- Download and install Azure Data Studio.
- Download and Unzip Files
- Click the link in your Final Confirmation Email.
- This will automatically begin download of your exercise files.
![]() Excel Specialist - Analysis and Dashboards
Excel Specialist - Analysis and Dashboards
- Microsoft Excel
- Do you have the latest version of Excel installed?
- Are you licensed to use it?
- Browser:
- Use Chrome, Edge or FireFox.
- Is your browser up to date?
- Internet Explorer is not compatible with our delivery technologies
- Windows
- Are you using Windows 10? - highly recommended.
- Download and Unzip Files
- Click the link in your Final Confirmation Email.
- This will automatically begin download of your exercise files.
-
- Extract your Exercise Files to the specified folder below:

- macOS - not suitable for this course.
![]() Excel Specialist - Financial Modelling
Excel Specialist - Financial Modelling
- Microsoft Excel
- Do you have the latest version of Excel installed?
- Are you licensed to use it?
- Browser:
- Use Chrome, Edge or FireFox.
- Is your browser up to date?
- Internet Explorer is not compatible with our delivery technologies
- Windows
- Are you using Windows 10? - highly recommended.
- Download and Unzip Files
- Click the link in your Final Confirmation Email.
- This will automatically begin download of your exercise files.
-
- Extract your Exercise Files to the specified folder below:
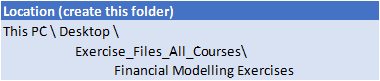
![]() Excel Specialist -VBA
Excel Specialist -VBA
- Microsoft Excel
- Do you have the latest version of Excel installed?
- Are you licensed to use it?
- Browser:
- Use Chrome, Edge or FireFox.
- Is your browser up to date?
- Internet Explorer is not compatible with our delivery technologies
- Windows
- Are you using Windows 10? - highly recommended.
- Download and Unzip Files
- Click the link in your Final Confirmation Email.
- This will automatically begin download of your exercise files.
-
- Extract your Exercise Files to the specified folder below:

![]() Visio Courses
Visio Courses
- Install Microsoft Visio desktop application (Windows only) – click here for instructions (Subscription version)
- Do you have a valid license: Visio Plan 2 ?
- Download and Unzip Files
- Click the link in your Final Confirmation Email.
- This will automatically begin download of your exercise files.
-
- Extract your Exercise Files to the specified folder below:
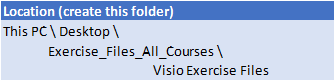
![]() Word Courses
Word Courses
- Microsoft Word
- Do you have the latest version of Word installed?
- Are you licensed to use it?
- Browser:
- Use Chrome, Edge or FireFox.
- Is your browser up to date?
- Internet Explorer is not compatible with our delivery technologies
- Windows
- Are you using Windows 10? - highly recommended.
- Download and Unzip Files
- Click the link in your Final Confirmation Email.
- This will automatically begin download of your exercise files.
-
- Extract your Exercise Files to the specified folder below:
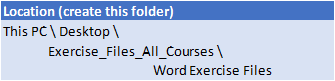
- macOS - If you are using an apple device:
- Use Safari or similar modern browser
- Training experience may diminish due to different features and appearance
- Nexacu's trainers are unable to provide detailed guidance for macOS
![]() Power Point Courses
Power Point Courses
- Microsoft PowerPoint
- Do you have the latest version of Power Point installed?
- Are you licensed to use it?
- Browser:
- Use Chrome, Edge or FireFox.
- Is your browser up to date?
- Internet Explorer is not compatible with our delivery technologies
- Windows
- Are you using Windows 10? - highly recommended
- Download and Unzip Files
- Click the link in your Final Confirmation Email.
- This will automatically begin download of your exercise files.
-
- Extract your Exercise Files to the specified folder below:
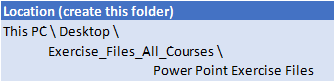
- macOS - If you are using an apple device:
- Use Safari or similar modern browser
- Training experience may diminish due to different features and appearance
- Nexacu's trainers are unable to provide detailed guidance for macOS
![]() Adobe InDesign Courses
Adobe InDesign Courses
- Adobe InDesign
- Do you have the latest version of Adobe InDesign & Adobe Bridge installed?
- Are you licensed to use it?
- Adobe Acrobat Reader required for you to view notes
- Browser:
- Use Chrome, Edge or FireFox.
- Is your browser up to date?
- Internet Explorer is not compatible with our delivery technologies
- Windows
- Are you using Windows 10? - highly recommended
- Download and Unzip Files
- Login to your student portal, Nexacu Hub.
- Click on the "Materials" tab.
- Download your exercise files.
- Extract your Exercise Files to the specified folder below:
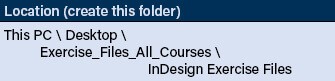
- How to save files to the folder specified above:
-
- On your computer (in This PC) create a folder called Exercise_Files
- Create another folder under this called InDesign Exercise Files.
- All files should be unzipped or copied to this folder.
- macOS - If you are using an apple device:
- Use Safari or similar modern browser
- Training experience may diminish due to different features and appearance
- Nexacu / City Desktop Training's trainers are unable to provide detailed guidance for macOS
![]() Adobe Illustrator Courses
Adobe Illustrator Courses
- Adobe Illustrator
- Do you have the latest version of Adobe Illustrator & Adobe Bridge installed?
- Are you licensed to use it?
- Adobe Acrobat Reader required for you to view notes
- Browser:
- Use Chrome, Edge or FireFox.
- Is your browser up to date?
- Internet Explorer is not compatible with our delivery technologies
- Windows
- Are you using Windows 10? - highly recommended
- Download and Unzip Files
- Login to your student portal, Nexacu Hub.
- Click on the "Materials" tab.
- Download your exercise files.
- Extract your Exercise Files to the specified folder below:
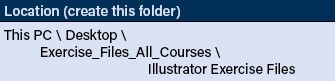
- How to save files to the folder specified above:
-
- On your computer (in This PC) create a folder called Exercise_Files
- Create another folder under this called Illustrator Exercise Files.
- All files should be unzipped or copied to this folder.
- macOS - If you are using an apple device:
- Use Safari or similar modern browser
- Training experience may diminish due to different features and appearance
- Nexacu / City Desktop Training's trainers are unable to provide detailed guidance for macOS
![]() Adobe Photoshop Courses
Adobe Photoshop Courses
- Adobe Photoshop
- Do you have the latest version of Adobe Photoshop & Adobe Bridge installed?
- Are you licensed to use it?
- Adobe Acrobat Reader required for you to view notes
- Browser:
- Use Chrome, Edge or FireFox.
- Is your browser up to date?
- Internet Explorer is not compatible with our delivery technologies
- Windows
- Are you using Windows 10? - highly recommended
- Download and Unzip Files
- Login to your student portal, Nexacu Hub.
- Click on the "Materials" tab.
- Download your exercise files.
- Extract your Exercise Files to the specified folder below:
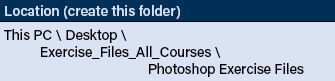
- How to save files to the folder specified above:
-
- On your computer (in This PC) create a folder called Exercise_Files
- Create another folder under this called Photoshop Exercise Files.
- All files should be unzipped or copied to this folder.
- macOS - If you are using an apple device:
- Use Safari or similar modern browser
- Training experience may diminish due to different features and appearance
- Nexacu / City Desktop Training's trainers are unable to provide detailed guidance for macOS
![]() Adobe Premiere Pro Courses
Adobe Premiere Pro Courses
- Adobe Premiere Pro
- Do you have the latest version of Adobe Premiere Pro & Adobe Media Encoder installed?
- Are you licensed to use it?
- Adobe Acrobat Reader required for you to view notes
- Optional Applications: Adobe Bridge & Handbrake
- Premiere Pro Advanced course:
- Adobe Audition (Required)
- Adobe Photoshop (Optional)
- Browser:
- Use Chrome, Edge or FireFox.
- Is your browser up to date?
- Internet Explorer is not compatible with our delivery technologies
- Windows
- Are you using Windows 10? - highly recommended
- Download and Unzip Files
- Login to your student portal, Nexacu Hub.
- Click on the "Materials" tab.
- Download your exercise files.
- Extract your Exercise Files to the specified folder below:
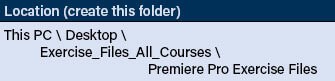
- How to save files to the folder specified above:
-
- On your computer (in This PC) create a folder called Exercise_Files
- Create another folder under this called Premiere Pro Exercise Files.
- All files should be unzipped or copied to this folder.
- macOS - If you are using an apple device:
- Use Safari or similar modern browser
- Training experience may diminish due to different features and appearance
- Nexacu / City Desktop Training's trainers are unable to provide detailed guidance for macOS
![]() Adobe After Effects Courses
Adobe After Effects Courses
- Adobe After Effects
- Do you have the latest version of Adobe After Effects & Adobe Media Encoder installed?
- Are you licensed to use it?
- Adobe Acrobat Reader required for you to view notes
- Optional Applications: Adobe Bridge & Handbrake
- After Effects Advanced course:
- Cinema 4D Lite (Activated)
- Adobe Premiere Pro
- Adobe Bridge
- Adobe Character Animator
- Browser:
- Use Chrome, Edge or FireFox.
- Is your browser up to date?
- Internet Explorer is not compatible with our delivery technologies
- Windows
- Are you using Windows 10? - highly recommended
- Download and Unzip Files
- Login to your student portal, Nexacu Hub.
- Click on the "Materials" tab.
- Download your exercise files.
- Extract your Exercise Files to the specified folder below:
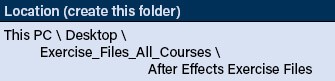
- How to save files to the folder specified above:
-
- On your computer (in This PC) create a folder called Exercise_Files
- Create another folder under this called After Effects Exercise Files.
- All files should be unzipped or copied to this folder.
- macOS - If you are using an apple device:
- Use Safari or similar modern browser
- Training experience may diminish due to different features and appearance
- Nexacu / City Desktop Training's trainers are unable to provide detailed guidance for macOS
Your Virtual Classroom
- Find your meeting link in your Final Confirmation Email.
- Join your class at least 15 mins. before your class start time.
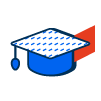 What to do on Training Day
What to do on Training Day- Join your class at least 15 mins. before the start time.
- Keep your microphone on mute unless speaking.
- Keep your webcam on for a more interactive learning experience.
- Ask questions and participate as you would in the classroom.
- Let the trainer know if you:
- can’t hear or see something,
- have difficulty with any exercises.
- While the trainer is sharing their screen, you can zoom and pan around using your mouse.
- hold Ctrl and use the mouse wheel to zoom in or out,
- hold Ctrl and press the plus and minus
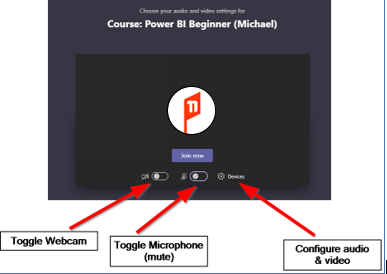
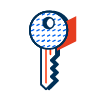 How to join class with Teams
How to join class with Teams
- Find your meeting link in your Final Confirmation Email.
- Click on the link to join your session using Microsoft Teams.
- Teams can be accessed via the Desktop Application or the Browser.
Teams Desktop application
If you have Teams installed and are logged in under your work or school account:
- Click on your meeting link, you will be taken to:
- Teams desktop or
- a browser prompt to open Microsoft Teams.
- Proceed as normal to join the meeting.
Teams via the browser
- After clicking the meeting link your browser will open.
- Cancel any prompt to open or download Microsoft Teams.
- Click Continue on this browser.
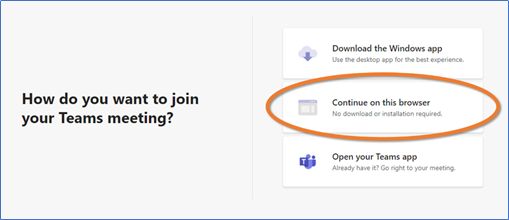
- Allow access to your microphone and camera.
- Enter your full name in the Enter name box (unless you are automatically signed in).
- Turn on your webcam.
- Mute your microphone.
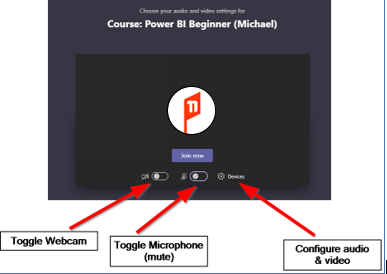
- Click Join now.
- Wait in the lobby, your trainer will let you into the meeting!
 phone
phone
 email
email
 enquiry
enquiry
























