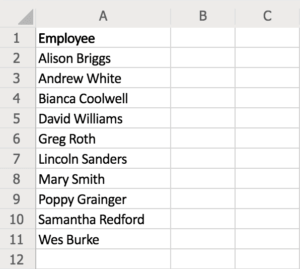How to create a drop-down list in Excel
Drop-down lists are a great way to work as efficiently as possible with data entry in Excel. They allow you to easily select data items from an embedded list, which helps keep your data consistent, especially when a whole team is utilising it.
This short guide will show you how to make your own custom drop-down list in five easy steps.
Step 1
Open up a new Excel sheet, and enter the data options you want to have in your drop-down list. In this example, it’s a list of employees to choose from.
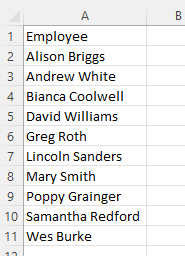
Step 2
On another Excel sheet, select the cell you’d like to fill with your drop-down list.
Step 3
Now it’s time to fill B1 with your drop-down list data.
Go to the Data tab at the top of your sheet and click Data Validation.


Step 4
In the pop-up box, under Allow, select List.
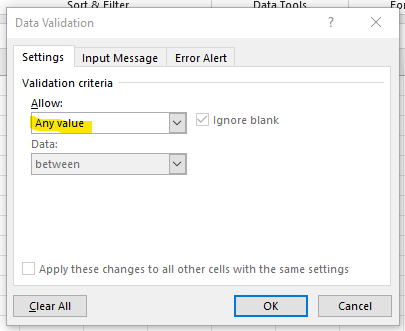
Step 5
With the pop-up box still open, return to the sheet with your list of data, click in the Source box in the pop-up, and select all the employees in your sheet.
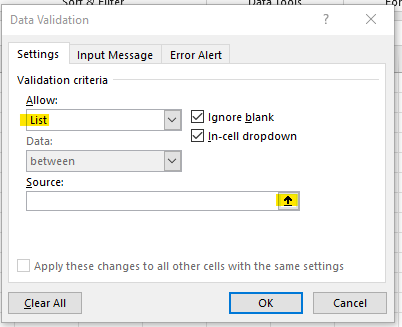

Click OK and voila! Your drop-down list of employees will appear in the B1 cell of your other sheet.
Are you looking to further your Excel skills? Check out our Excel Beginner, Intermediate & Advanced courses.