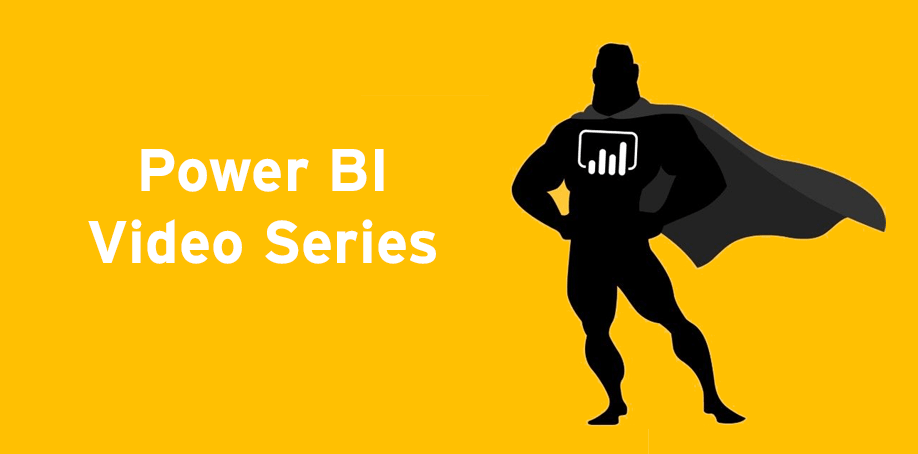Power BI Video Series | Episode 3
In this video series, Trainer Steven Knight covers key aspects of using Power BI Reports and Dashboards, in eight short & accessible episodes. This video is applicable for both Windows and Mac operating systems, and simply requires the use of an up to date web browser.
This episode covers how to navigate Power BI Reports and Dashboards that have been shared with you.
The Navigation Pane
The basics of the navigation pane (far left column) were covered in Episode 1, identifying that this tool is used predominantly for navigating between different reports and dashboards. Expanding from this it is beneficial to know how to modify this column to work best for you.
On this navigation pane the set of 3 lines in top right corner, colloquially known as the hamburger, can be used to collapse and expand the menu. The width can also be adjusted by hovering your mouse over the right edge of the column and then using the arrows that appear to select a suitable size.
Report Options
Many of the most critical report options can be found in the grey ribbon directly above the report. These features are discussed briefly below.
Export
- This will be covered in Episode 6
Share
- If the report owner has given permission, this feature will allow you to share the report with additional people
Subscribe
- To stay up to date with dashboards and reports
- Choose to receive email notifications, daily, weekly or when the data refreshes
Comment
- Use this feature to add a personal comment or begin a conversation about a dashboard or report with others in your organisation
Favourite
- This feature is discussed in Episode 1
Overflow Menu (…)
- The most important option in this menu is the refresh button, used to update the data in the document
Full screen mode
- Indicated by the two headed arrow icon on the far-right end of the ribbon
- Click to enter full screen mode and use escape (ESC) key to exit
Title Bar
Select the small chevron icon next to the title of the report. This will drop down additional information about the report including the full title and document owner. The owner’s name is a hyperlink that can be selected in order to contact them with any direct questions or concerns.
If you found Episode 3 of our Power BI Video series helpful be sure to keep an eye out for the next installments coming soon.
Catch up on past episodes:
Accessing Shared Reports | Power BI Series | Episode 1
Accessing Apps | Power BI Series | Episode 2
To learn more about Power BI and our training options, see our Power BI course page. We offer Power BI training at a beginner, intermediate, and advanced level as well as a DAX offering. We also have certification options. Start your Power BI journey today!