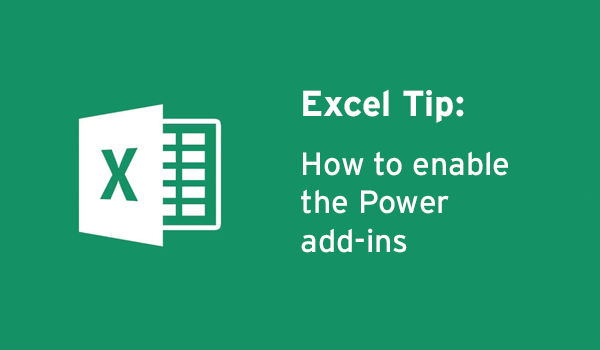
Excel tip: How to enable the Power add-ins
The Excel 2016 Power add-ins allow extra functionality in Excel. This includes Power Pivot, Power View, Power Map, and Power Query (Excel 2013).
What is an Excel Add-in?
Excel add-ins are optional commands and features for Microsoft Excel. Add-ins allows users to extend the functionality of Excel to allow users to boost productivity, integrate unique charts and visuals, give better presentations, manage finances and analyse data more efficiently.
Most Excel add-ins can be categorised into three groups:
Excel add-ins:
These add-ins typically only require you to activate them and don’t require any installation.
Downloadable Add-ins:
Additional add-ins for Excel can be downloaded from the downloads section in office.com.
Custom add-ins:
The Excel community regularly design custom add-ins for users to implement. These add-ins need to be downloaded and installed to be used.
Activating Excel Add-ins
To activate Excel add-ins:
- Click on file -> options -> add-ins tab on the left side panel
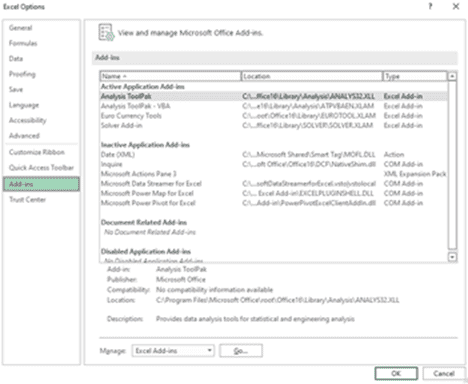
- In the manage box in the bottom section, select Excel Add-ins and then click Go.
- The add-ins box will appear, and form here you can select the add-ins you would like and the click OK.
- Once you have installed your desired add-in you will be able to start using its functionality. Where you find these functions will depend on the type of add-in you have installed.
- Data analysis and Solver commands will be available in the Analysis group.
- Currency tools will be displayed in the Solutions group.
- Other add-ins will be added to the ribbon bar at the top of your window once they are activated.
Deactivating and Uninstalling Add-ins
To deactivate an Excel Add-in:
- Click on file -> options -> add-ins tab on the left side panel
- In the manage box, click Excel Add-ins, then click go.
- Clear the check box next to the add-in that your want to deactivate and click OK.
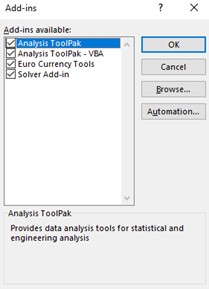
- If the add-in is still visible in the Ribbon Bar you may need to restart Excel.
- Deactivating an add-in does not remove it from your computer. To remove the add-in entirely, follow the steps to uninstall a program via Windows control panel.
View all of our Excel courses, including our new Excel Expert course.
 phone
phone
 email
email
 enquiry
enquiry
























