
When learning InDesign, gathering practical tips and insider techniques are the best modes of learning them.
Good news! You're at the right place, at the right time. With this article, you can master paragraph styles in InDesign to enhance your document designs. Set up new styles with a few clicks or adjust them across entire projects instantly.
Mastering InDesign Paragraph Styles

What are paragraph styles, and why are they worth incorporating into your workflow?
What are Paragraph Styles?
Paragraph styles in InDesign are predefined sets of formatting instructions that apply to entire paragraphs of text. These styles can include specifications for font type, size, colour, alignment, line spacing, and other typographic settings.
Once created, a paragraph style can be applied consistently across a document or multiple documents, ensuring uniformity and saving time when formatting text. Additionally, paragraph styles facilitate easy updates; a change to the style definition automatically updates all text to which the style has been applied.
Consider having the ability to control text behaviour and appearance with just a few clicks. Styles can be understood as sets of guidelines that determine the behaviour and appearance of text, including table styles.
With precise typographic control, you can load paragraph styles to enhance the readability and aesthetic quality of your projects.
Why Use Paragraph Styles?
Having understood what paragraph styles are, let's find out their importance. The answer lies in their power to save you time. They allow you to redefine styles with a single click and easily identify any changes or overrides.
Creating and Managing Paragraph Styles

After grasping the importance of paragraph styles, the subsequent step involves learning to effectively create styles and manage them. When setting up a new style, applying existing ones, or organising your styles for a streamlined workflow, InDesign provides numerous tools to make your job easier.
Setting Up a New Paragraph Style
Creating a new paragraph style in InDesign lets you define your text’s appearance, such as:
-
Font family
-
Font weight
-
Colour
-
Alignment
-
Line spacing
-
Indentation
Once you’ve set these attributes, you can apply them to any paragraph in your document, ensuring a consistent and appealing text layout.
Applying and Modifying Paragraph Styles
Applying a paragraph style is as simple as placing your cursor within a paragraph and selecting the style from the paragraph styles panel.
But what happens if you want to make changes? No problem. InDesign allows you to easily modify a style through the paragraph style dialog box, and the changes will automatically reflect throughout your document.
From adjusting text spacing, alignment, or font, everything can be achieved with a few clicks using the drop-down menu.
Organising Paragraph Styles
As you start to work with more complex documents, you’ll find that organising your paragraph styles becomes even more crucial. Grouping related styles together, creating folders, and naming your styles and folders clearly can all make your workflow smoother and more efficient.
Despite appearing as a minor detail, efficient organisation can significantly enhance your productivity.
Combining Paragraph and Character Styles
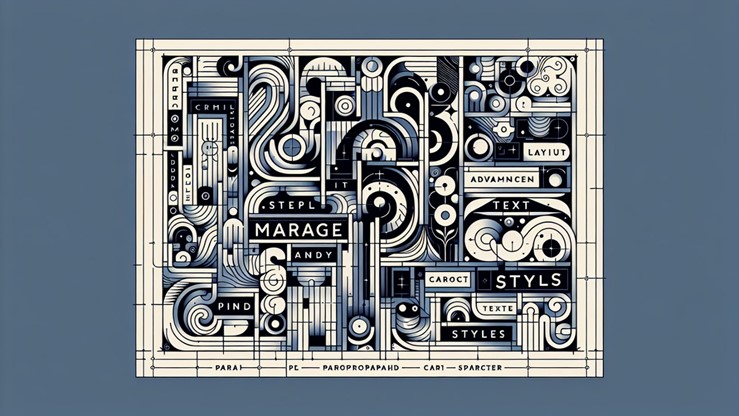
Now that you’ve mastered the basics of paragraph styles, it’s time to take your skills to the next level by learning how to effectively use character and paragraph styles. This combination allows you to:
-
Create sophisticated formatting for your documents
-
Control the overall look of your text with paragraph styles
-
Make specific adjustments with character styles.
When to Use Character Styles
Character styles are designed for formatting individual characters or words within a paragraph that require distinct formatting, including basic character formats. To make this process even more efficient, you can use the character styles panel.
Whether it’s italicising a word or changing the colour of a specific text, character styles serve as a handy tool, including the use of a style override highlighter.
Integrating Character Styles with Paragraph Styles
Integrating character styles allows you to apply a character style to specific text within a paragraph, ensuring a harmonious design while highlighting important text elements.
Importing and Exporting Paragraph Styles
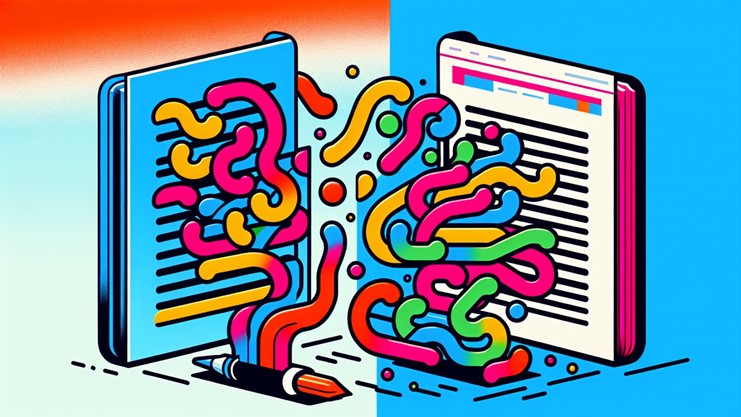
The capability to import and export paragraph styles can improve your work by miles, regardless of whether you’re working solo or collaborating with a team. Importing allows you to use the same styles across different documents, ensuring consistency and saving time.
On the other hand, exporting allows you to share your styles with others, making collaboration easier and more efficient.
Importing Paragraph Styles from Other Documents
Ever wished you could use the same paragraph styles from one document in another? Well, with InDesign, you can. The software allows you to import paragraph styles from other documents, ensuring that your text maintains the same look and feel across different projects.
Exporting Paragraph Styles for Future Use
With InDesign, you can export your paragraph styles and use them in future projects, saving you time and effort readjusting your paragraph styles from scratch.
Advanced Paragraph Style Techniques
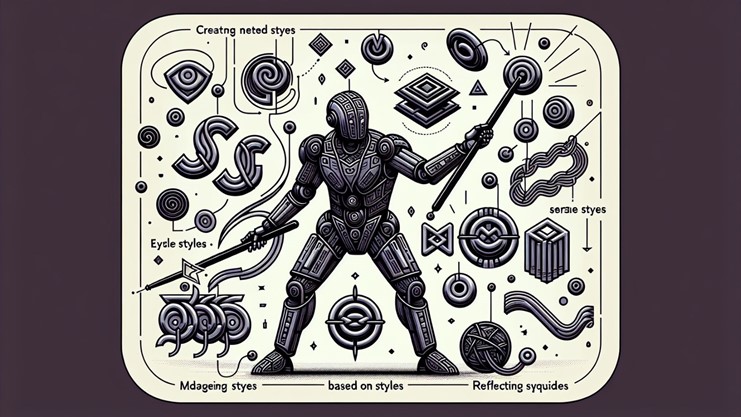
From nested styles to based-on styles, these paragraph style techniques will enable you to create sophisticated text layouts that will impress your audience.
Nested Styles
Nested styles allow you to apply character styles within a paragraph style automatically, creating unique and sophisticated text layouts. Whether you’re designing a run-in heading or a repetitive formatting pattern, nested styles can make your job a lot easier.
Based-On Styles (Linked Styles)
Based-On Styles lets styles inherit all the attributes from others, thus creating a hierarchical relationship. This means that changes to a parent style will automatically update all associated child styles, covering all the styles.
Managing Style Overrides
Style overrides are like detours on your design journey. They occur when individual text attributes are changed after a style name has been applied. While they can be useful for one-time unique formatting, they can also lead to inconsistencies.
Hence, it’s essential to manage these overrides to uphold a consistent design.
Working with Text Import Options
InDesign not only facilitates the creation of attractive layouts but also provides diverse options for text import. This means you can customise how styles and formatting are handled during the import process, ensuring that your text maintains its original look and feel.
Importing Text with Preserved Styles
When you import text into InDesign, you can choose to preserve the original styles and formatting. If you’re importing text from a Word document or a complex layout from another InDesign project, preserving styles ensures that your text maintains its original look and feel.
Converting Imported Styles
Once you’ve imported your text, you might need to convert the imported styles to match your current document’s style structure. InDesign offers a variety of options to do this, from mapping Word styles to InDesign styles to replacing instances of a missing font with an available one.
Troubleshooting Common Paragraph Style Issues
As with any software, using paragraph styles in InDesign may present some challenges. However, rest assured, we’ve got solutions for you.
In this section, we’ll explore how to troubleshoot common issues like missing fonts and formatting inconsistencies.
Resolving Missing Fonts
Missing fonts can be a common issue when working with InDesign. But don’t panic! InDesign has a built-in feature to help you resolve this. It alerts you when a font is missing and allows you to replace it with an available one, ensuring your text displays correctly.
Fixing Formatting Inconsistencies
Formatting inconsistencies can occur when copying and pasting text between documents or when style overrides have been used. But don’t worry, InDesign provides a variety of tools, from the ‘Find/Change’ feature to the ‘Redefine Style’ option, to help you rectify these issues and maintain a consistent layout.
Learn More with Nexacu's Courses
Although this post offers a comprehensive guide to mastering paragraph styles in InDesign, it’s just the beginning of the journey. If you’re eager to deepen your understanding and take your InDesign skills to the next level, why not check out our courses here at Nexacu?
With comprehensive learning materials and expert guidance, you’ll be an InDesign pro in no time.
Frequently Asked Questions
What are paragraph styles in InDesign?
Paragraph styles in InDesign contain formatting for both characters and paragraphs, helping to save time, maintain consistency, and manage last-minute edits. They include font, colour, scale, indents, alignment, and hyphenation. This makes for a more professional and efficient workflow.
What is a paragraph style?
A paragraph style is a set of specifications that determine the appearance and behaviour of text, including attributes like font, colour, indentation, and alignment. It provides consistency in formatting across the document.
How do you add paragraph styles?
To add paragraph styles, select the text and go to Type > Paragraph styles to open the Paragraph styles panel. Then click on "Create a New Style" to create a new style with the selected text format. This process can also be used for creating new Character styles.
What is the benefit of combining paragraph and character styles in InDesign?
Combining paragraph and character styles in InDesign allows for advanced formatting by leveraging the broad settings of paragraph styles along with the more specific adjustments of character styles. This offers greater control and efficiency in formatting text.
How can I resolve missing fonts in InDesign?
To resolve missing fonts in InDesign, simply install or activate the fonts if they are inactive. This will help address any font-related issues.
 phone
phone
 email
email
 enquiry
enquiry
























