
Need to ensure your InDesign PDF is accessible to all users? This “guide to InDesign inclusive PDFs” dives straight into creating inclusive PDFs, covering everything from establishing a logical document structure to implementing accessibility features within Adobe InDesign.
With concise, step-by-step instructions, we’ll help you meet essential accessibility standards without overwhelming you with details - leaving you equipped to craft PDFs that are both inclusive and professional.
Starting with Adobe InDesign for Accessible PDFs

Accessibility should never be an afterthought. Instead, it should guide the logical organisation of your content from the outset of the design process, especially when working with Adobe InDesign. With proper tagging of content, we can define the hierarchical structure of our PDFs, aiding both screen readers and search engine understanding. This not only facilitates quicker updates when creating revised accessible PDFs but also ensures compliance with standards like WCAG 2.0 and Section 508.
Setting Up Your InDesign File
The first step towards creating accessible PDFs involves setting up our InDesign file. It’s important to:
-
Embed metadata such as the title, author, and a brief description to assist visually impaired users.
-
Ensure the text remains editable, not converted to outlines.
-
Ensure all fonts used permit embedding.
We can lay the foundation for PDF accessibility by predefining styles for document elements using a style sheet and linking them to export tags.
Paragraph Styles for Accessibility
Accessibility is greatly impacted by how we style our paragraphs. InDesign’s paragraph styles are critical for efficiently and successfully exporting content to PDF. Defining export tags within paragraph styles creates a direct association between the text and its role in the PDF document’s semantic structure, which is vital for screen reader interpretation.
Every paragraph style, from body text to headings, should have export tags set within the Paragraph Style Options dialog to maintain a consistent and accessible document structure. To achieve this, simply access the paragraph styles window and make the necessary adjustments.
Working with Colour and Contrast
The design of accessible PDFs significantly depends on colour and contrast. Achieving sufficient colour contrast in document design is crucial for readability by individuals with low vision or colour blindness.
To ensure accessibility, InDesign documents should adhere to minimum colour contrast ratios set by the WCAG guidelines in every indesign document.
Crafting Content for All: Text and Typography
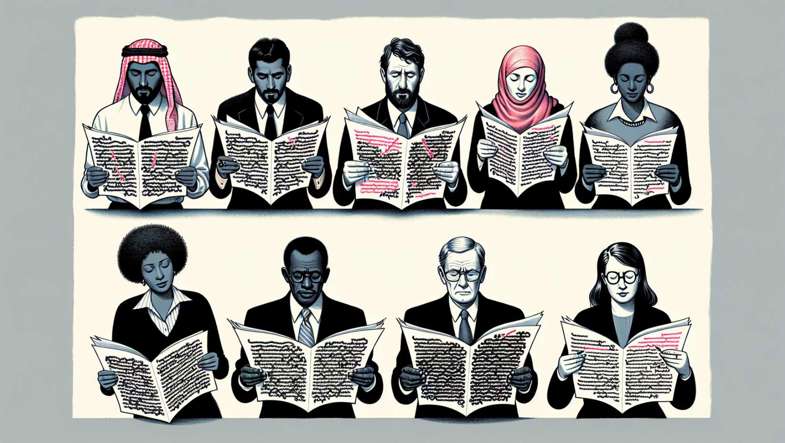
Having set up our InDesign file, we can now focus on crafting text content. To ensure inclusivity, our text content should be straightforward, aiming for comprehension at a 9-year-old’s reading level. This, along with the proper use of punctuation, contributes to the enhanced accuracy and readability of text within a document.
Choosing Fonts Wisely
Our content’s accessibility is profoundly impacted by the choice of fonts. We should opt for simple, clear fonts without unnecessary embellishments to ensure readability. Fonts with clear distinctions between letters and consistent line thickness, such as:
-
Tahoma
-
Calibri
-
Helvetica
-
Arial
-
Verdana
-
Times New Roman
Web accessibility is an essential aspect to consider when creating content, as it ensures that all users, regardless of their abilities, can access and engage with the information provided. By following the World Wide Web Consortium’s web content accessibility guidelines for web accessibility, you can create accessible content that is inclusive and user-friendly.
Selecting fonts with sufficient x-height improves readability for a wider audience, a key consideration in InDesign.
Text Alignment and Spacing
Within typography, text alignment and spacing hold equal importance. Adjusting text composition settings in InDesign, like hyphenation and optical margin alignment, is necessary for creating a balanced and readable block of text. Modifying the default generous word and letter spacing, based on the typeface, and limiting glyph scaling to a range between 98% and 102% maintains text appearance without distortion.
Also, left-aligned text with consistent spacing provides better support for readers with dyslexia, enhancing overall readability in InDesign documents. Utilising the Adobe Paragraph Composer for text alignment, along with medium line lengths, contributes to an even horizontal rhythm and improves the readability of the text.
Emphasizing Text Properly
Emphasizing text involves making key information stand out on accessible documents. However, colour should not be used as the sole method of emphasizing text since it may not be perceived by all users, particularly those with visual impairments or using assistive technologies.
Instead, using bold or italic styles can effectively emphasize text, ensuring it is discernible by screen readers and other assistive technologies.
Adding Meaningful Visual Elements

Any document inherently includes visual elements as an integral part. However, to make our PDFs accessible, we need to describe non-text elements like images, making them understandable to users with visual impairments. InDesign provides features to add alt text to images, making visuals accessible in PDFs.
We can generate alt text automatically from the document’s XML structure, from the image’s XMP metadata, or allow for custom alt text entry.
Implementing Alt Text with Object Export Options
Alt text for images, crucial for screen readers to convey the presence and content of images within a PDF, must be provided. Custom alt text can be entered directly for each image in InDesign, catering to instances where specific and descriptive text is needed. Alt text can also be generated from existing metadata such as XMP Title, Description, or Headline fields, which might be pre-filled for some images.
InDesign’s Object Export Options dialog allows for the easy addition of alt text while maintaining active selection among images and other elements. All graphs and charts in the document need appropriate alt text to be accessible for users with visual impairments, ensuring a full understanding of their content.
Anchoring Images for Consistency
To maintain a logical reading order and ensure document accessibility, images need to be anchored into the text flow. The primary method for anchoring images in InDesign involves using drag-and-drop object anchoring by clicking and holding the blue square on the top edge of the object, then dragging it to a location within the text.
An alternative anchoring method involves copying the image into the text box, using the move tool to position it, and applying text wrap to integrate it properly within the text flow. Properly anchored images preserve the reading order when the InDesign content is exported to PDF, ensuring that assistive technologies can present the content logically to users with visual impairments.
Creating Accessible Tables and Charts
Our documents also significantly incorporate tables and charts. They should not be constructed as images but as authentic tables with headers to be accessible. Headers in tables facilitate screen readers in identifying and reading the table content correctly and should be defined in all tables.
Accessible design of graphs and charts requires the use of colours that are discernible and include alternative text to ensure that the conveyed information is available to users relying on assistive technologies.
Navigational Aids in Your PDF

PDFs consist of essential navigational aids such as:
-
Bookmarks, which can be linked to text anchors or specific pages within InDesign
-
Hyperlinks, which allow users to navigate through the document more efficiently
-
Cross-references, which provide additional information and context
These features enable visually impaired users to navigate through documents more efficiently without sequential content reading. Bookmarks can also be automatically generated in PDFs using the Table of Contents feature with the ‘Create PDF Bookmarks’ option selected.
The reading order in a PDF can be established by using the InDesign Articles panel to drag and organise content, ensuring that all items are in the desired order for intuitive navigation.
When exporting a PDF, it is crucial to confirm that interactive elements like hyperlinks and cross-references are created with the InDesign Hyperlinks panel and any content to be included in articles has ‘Include When Exporting’ selected.
Utilising the Articles Panel for Reading Order
InDesign’s Articles panel enables the establishment of a content reading order, which is critical for PDF document accessibility and ensures content is read in the intended sequence by screen readers. By adding and organising content by dragging and dropping objects in the Articles panel, we set a logical sequence for screen reading software.
However, it’s important to note that the reading order in InDesign’s Articles panel might not correspond to the visual order observed in the Acrobat Order pane, so special attention should be paid to ensure the logical sequence is preserved in the exported PDF.
Interactive Elements: Hyperlinks and Bookmarks
Users can navigate through the document with ease using interactive elements like hyperlinks and bookmarks. InDesign’s Bookmarks panel enables the creation of hierarchical bookmarks, which become clickable links in the exported PDF. These bookmarks can be created manually or via the table of contents feature.
Also, providing meaningful descriptions for hyperlinks in InDesign can enhance the experience for users with screen readers beyond the standard link text. Hyperlinks can be set up in InDesign to either external or in-document destinations, facilitating detailed navigation.
Finalising InDesign Accessibility Features
Most of our accessibility steps in InDesign need to be finalised before we export our document to a PDF. This reduces the amount of post-export work in Adobe Acrobat.
Reviewing Tagged PDF Structure
Finalising our accessibility features critically involves reviewing the tagged PDF structure. In InDesign, defining export tags for paragraph styles is crucial as it creates a direct association with the semantic structure of the PDF document. Tagging document content appropriately in InDesign, including tables and charts, ensures that the content is accessible for screen readers, following a linear path for interpretation.
Using InDesign’s tags panel and structure pane assists in adjusting the tags and setting the reading order, which is pivotal for creating a PDF with a logical structure.
Preparing Interactive Forms
Interactive forms, like checkboxes and text fields, need to be tagged properly to ensure accessibility in the exported PDF. This includes:
-
Defining the name and description for each element
-
Reviewing the Tab Order dialog in the Object Interactive menu in InDesign to confirm and adjust the order of form elements for accessibility
-
Changing the content order to Use Document Structure in the Tab Order area of the Page Properties dialog
Once the PDF is created from InDesign, we set the tab order in Acrobat to Use Document Structure through the Page Thumbnails pane for all pages to ensure the document is navigable and accessible.
Exporting Your Accessible PDF from InDesign

We are now prepared to export our accessible PDF from InDesign. InDesign offers two PDF export format options: Adobe PDF (Interactive) and Adobe PDF (Print), both of which can be used for exporting accessible print documents. By selecting the ‘Create Tagged PDF’ option, we ensure that the exported PDF is recognised by screen readers and other assistive technologies.
Make sure to set the ‘Forms and Media’ option to ‘Include All’ in order to include all bookmarking, hyperlinks, cross-references, and buttons in the export. This will ensure that your document is fully equipped with all the necessary interactive features. By selecting the ‘Use Structure for Tab Order’ option during export, we bypass the need to manually set the tab order in Adobe Acrobat, optimising accessibility for keyboard and screen reader users.
Activating the ‘View After Exporting’ function allows us to immediately inspect the newly created PDF document to verify proper export success and accessibility adjustments.
Accessible PDF Export Settings
InDesign’s export settings should be configured to mirror the PDF document’s structural hierarchy for successful reading order as we export our PDF.
Verifying Accessibility Post-Export
Verifying the accessibility of the PDF is a crucial step post-export. Images anchored in InDesign might appear at the bottom in the Acrobat’s Order pane, suggesting that the reading order does not automatically transfer as expected. Therefore, adjusting the reading order in Adobe Acrobat might be necessary to reflect the intended sequence and accessibility of document content.
It is important to verify the accessibility features of the PDF in Adobe Acrobat to ensure all elements function as intended after export. Final checks in Acrobat are crucial to confirm all elements are properly adjusted and that accessibility features are functioning post-export.
Enhancing PDF Accessibility with Adobe Acrobat
PDF accessibility is further enhanced by additional features provided by Adobe Acrobat. These include:
-
Saving as accessible text for braille printers
-
Navigation enhancements
-
An Accessibility Setup Assistant
-
Keyboard alternatives to mouse actions
-
Reflow capability
-
Read Out Loud
-
Support for screen readers, magnifiers, and screen reader software
While Adobe Acrobat Standard offers some capabilities to make existing PDFs accessible, Acrobat Pro includes advanced tools for editing reading order and document structure. Additionally, users can utilise Microsoft Word to create accessible documents before converting them to a portable document format (PDF).
Users are guided through a series of steps to enhance accessibility and rectify potential issues in PDF documents by the ‘Make Accessible’ action in Adobe Acrobat. Adobe Acrobat’s tools support the creation of accessible PDFs that comply with standards like WCAG 2.0 and PDF/UA.
The Accessibility Check tool in Adobe Acrobat verifies the document’s adherence to accessibility standards and generates a detailed report with improvement suggestions. After completing the accessibility enhancement steps in Acrobat, it is essential to confirm that the document has no errors by using the Full Check feature from the Acrobat accessibility tools.
Language and Title Settings in Document Properties
Setting a document’s title and description in InDesign is crucial for both accessibility and search optimisation. The document title can be set to appear in the Acrobat application title bar for better recognition by assistive technologies. Choose Document Title instead of Filename in the Initial View options of the Acrobat Document Properties dialog to replace the default display name of the PDF with the document title for accessibility purposes.
The setting to display the document’s title in the document window’s title bar can be changed in the Initial View options of the Document Properties dialog in Acrobat.
Conducting an Accessibility Check
Adobe Acrobat’s Full Check/Accessibility Check feature can be used to conduct accessibility checks on individual pages or the entire document. Once issues have been identified during the accessibility check, they can be repaired by following the suggestions provided in the Accessibility Checker panel.
Elevate Your Skills with Nexacu’s Expert-Led Training Courses on Inclusive PDFs
Embark on a learning adventure with Nexacu, where technology education and hands-on experience converge to empower you. With our comprehensive suite of courses, you can unlock the full potential of popular software tools, including the creation of inclusive PDFs, and advance your career.
Choose Nexacu for your professional development in inclusive PDF design and take the first step towards becoming a proficient, in-demand professional in the digital age. Embrace the journey of continuous learning and growth in accessibility and inclusivity—your future self will thank you!
Frequently Asked Questions
What is the importance of tags in creating accessible PDFs?
Tags in PDFs are important as they define the hierarchical structure, making the content accessible to screen readers and search engines, and ensuring better usability for all users.
How do I anchor images in InDesign?
To anchor images in InDesign, you can use drag-and-drop object anchoring or copy the image into the text box and apply text wrap for a professional layout.
What are some navigational aids in PDFs?
In PDFs, navigational aids such as bookmarks, hyperlinks, and cross-references help users easily navigate through the document.
How do I verify the accessibility of a PDF after export?
You can verify the accessibility of a PDF by using Adobe Acrobat’s Full Check/Accessibility Check feature for individual pages or the entire document. This is the most common way to ensure accessibility.
How can Adobe Acrobat enhance PDF accessibility?
Adobe Acrobat can enhance PDF accessibility by providing features such as saving accessible text for braille printers, navigation enhancements, an Accessibility Setup Assistant, keyboard alternatives to mouse actions, reflow capability, Read Out Loud, and support for screen readers and magnifiers. This helps to ensure that PDFs are accessible to individuals with disabilities.
 phone
phone
 email
email
 enquiry
enquiry
























