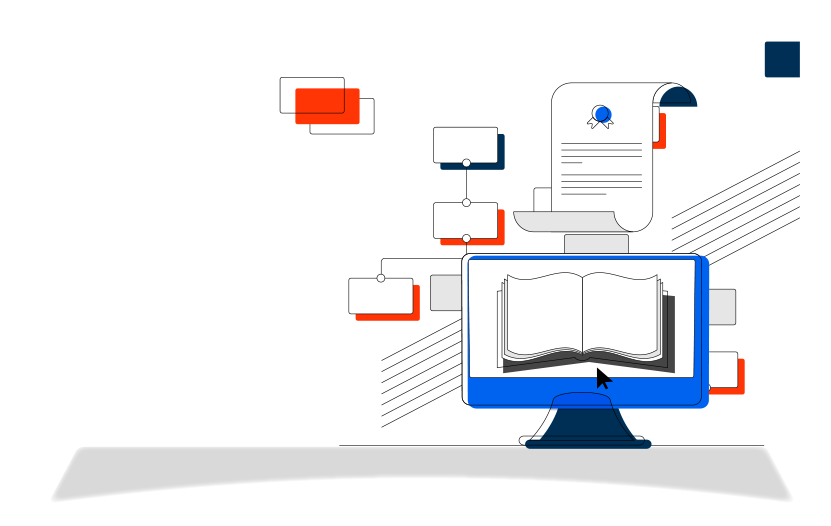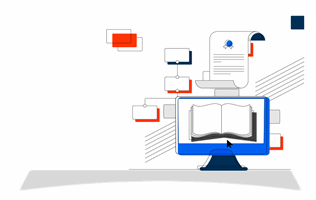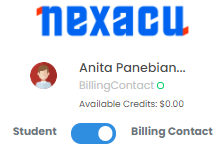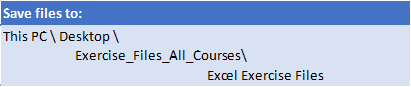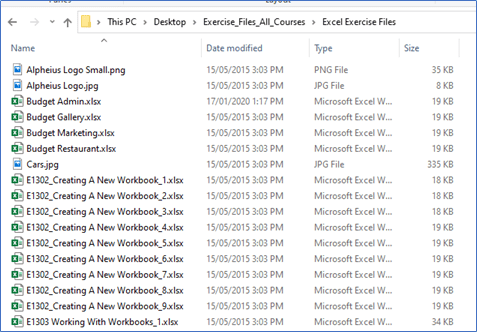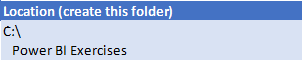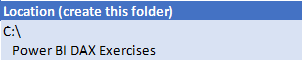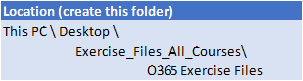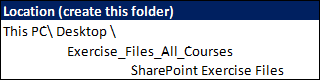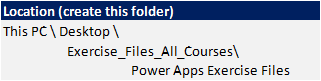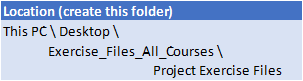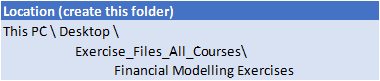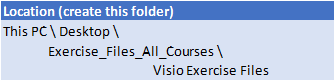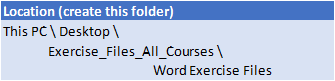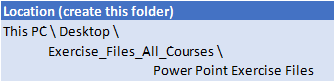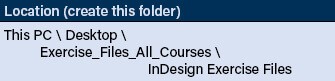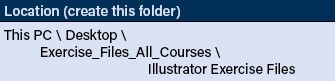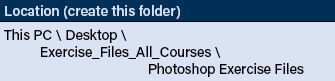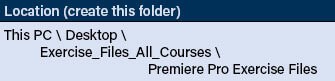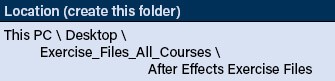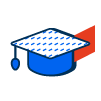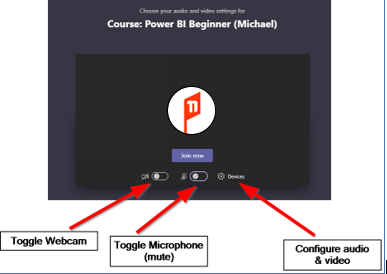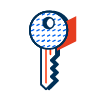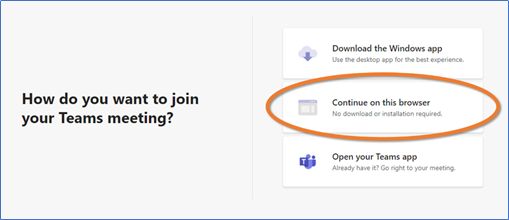Trusted Nationwide by Leading Organisations
at Nexacu, we're proud to be the trusted training partner for hundreds of leading organisations accross Australia and New Zealand. From government departments to top corporates, we help teams upskill and succeed everyday
- 400+ companies rely on Nexacu for team training
- Trusted by federal, state, and local government agencies
- Delivering training across 9 countries