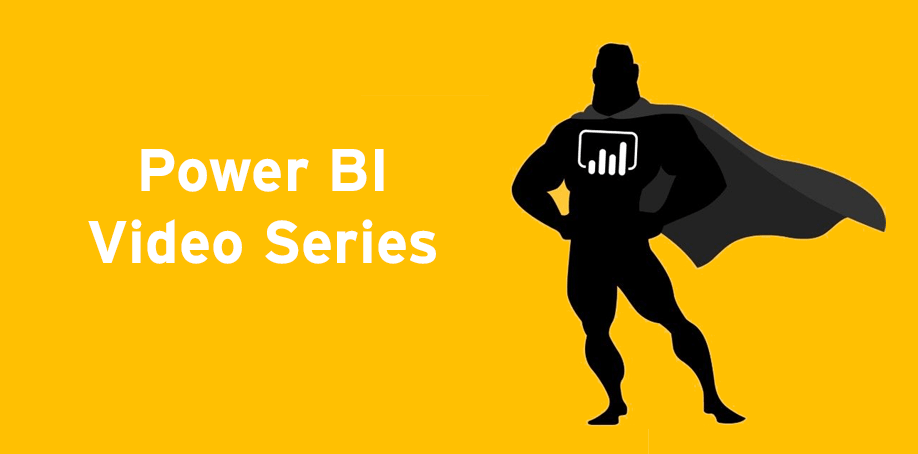
Power BI Video Series | Episode 5
In this video series, Trainer Steven Knight covers key aspects of using Power BI Reports and Dashboards, in eight short & accessible episodes. This video is applicable for both Windows and Mac operating systems, and simply requires the use of an up to date web browser.
This episode covers how to use the bookmark feature in Power BI Reports and Dashboards.
What is a bookmark?
The bookmark feature within Power BI allows you to capture the current state of a report page, how you have configured it. This includes selected filters and adjusted slicers. Bookmarks allow easy access to return a page to a specified state simply by selecting a saved bookmark.
Bookmarks can be built into a report when it is shared with you or you can add personal bookmarks to keep track of personal areas of interest.
Built-in bookmarks
- Pre-prepared bookmarks by report creator/ publisher
- Often placed on cards within a report page or dashboard
- Represented by bookmark symbol
Personal bookmarks
- Apply the filters you wish to include in your bookmark
- Head to bookmarks tool; on the right-hand side of top report ribbon
- Title your bookmark and save
- Access this saved bookmark from the same menu option
If you found Episode 5 of our Power BI Video series helpful be sure to keep an eye out for the next installments coming soon.
Catch up on past episodes:
Accessing Shared Reports | Power BI Series | Episode 1
Accessing Apps | Power BI Series | Episode 2
How to Navigate Power BI | Power BI Video Series | Episode 3
Filters and Interactions| Power BI Video Series | Episode 4
To learn more about Power BI and our training options, see our Power BI course page. We offer Power BI training at a beginner, intermediate, and advanced level as well as a DAX offering. We also have certification options. Start your Power BI journey today!
 phone
phone
 email
email
 enquiry
enquiry
























