Utilising InDesign interactivity creates richer reading experiences, but mastering these tools tends to take time. If you’re asking how to integrate interactive elements like animations and buttons, or how to prepare your content for digital publishing, you’re in the right place.
Our walkthrough provides a straightforward path from the basics of InDesign interactivity to harnessing advanced features for outstanding digital content. Get ready to transform your designs into interactive masterpieces that capture and hold your audience’s attention.
Unleashing the Power of Interactive Documents in Adobe InDesign
Interactive documents are a game-changer when it comes to digital publishing. With Adobe InDesign, you can incorporate multimedia elements such as video, audio, and animations into your documents, elevating your designs to a whole new level of engagement. But remember, the beauty of interactive content lies in its simplicity. Keeping your interactive elements predictable across various platforms, especially interactive PDFs, ensures a smooth user experience.
Contemplating how to weave interactivity into your Adobe InDesign documents? This can certainly ramp up engagement and user experience. Begin by comprehending the fundamentals: interactivity enhancement of your pages and exploring interactive objects and animation.
Adding Interactivity to Your Pages
Transforming your InDesign document into an interactive masterpiece begins with adding hyperlinks to your pages. Hyperlinks can be added to text, images, and objects, linking to external websites, pages within the same document, or other destinations. All this magic happens in the Hyperlinks panel, making the process as straightforward as a single click.
But what’s an interactive document without buttons? Buttons in InDesign can be created from any selected content, such as shapes or text. Once created, these buttons can be configured with specific actions through the Buttons and Forms panel, making your document truly interactive.
Interactive Objects and Animation
Animation adds an extra dimension to your interactive document, making it even more engaging. InDesign’s Animation panel lets you animate page objects with presets like flying in or spinning. But before you jump into exporting your animation, it’s always a good idea to preview it within InDesign using the Preview panel, ensuring everything works as planned.
The Timing panel lets you:
-
Sequence your animations for sequential or simultaneous play, giving you full control over the playback
-
Customise animation trajectories using Direct Selection and Pen tools
-
Craft motion paths
-
Save custom motion presets for future use
All these methods enhance the interactivity of your page objects, making your document come to life.
Enhancing eBooks with Fixed Layout EPUB

Let's talk about eBooks. A popular choice for preserving design authenticity among publishers is the Fixed Layout EPUB format. Much like PDFs, Fixed Layout EPUBs allow for predetermined image and text placement, offering precise control over the layout with pixel-specific page sizes. This is particularly beneficial for content with large illustrations and design elements, ensuring consistent layout and pagination.
Aside from preserving the design's integrity, the Fixed Layout EPUB format amplifies the reading experience with features like image zooming and audio narration linkage. Additionally, it boosts accessibility with embedded text and images and facilitates easy information retrieval with efficient search options, including embedded fonts. So, how can one maximise this format? Let’s examine the intricacies of a fixed layout and multimedia integration in EPUBs.
The Advantages of a Fixed Layout
With Fixed Layout EPUBs, publishers gain complete control over how eBooks are displayed, ensuring design integrity across devices. This is crucial for content where the design has text over images or complex graphical elements. By maintaining the alignment of text and images, the final product mirrors the original design intent, providing a richer reading experience.
Integrating Multimedia in EPUBs
Fixed Layout EPUBs aren’t just about text and images. They can become an interactive playground with the integration of multimedia elements like animations, audio, and video. Through the use of CSS and JavaScript, publishers can create a multifaceted reading experience that truly engages readers.
These features, such as animations, text highlights, and read-aloud capabilities, not only enhance the reading experience but also captivate and engage readers, making your eBook stand out in the digital publishing landscape.
Streamline Your Workflow with Publish Online

Next, we discuss the optimisation of your workflow. The Publish Online feature of Adobe InDesign notably eases the task of sharing interactive documents online. With a constant URL for your document, sharing and proofing during design development becomes a breeze. Plus, the ease of refreshing and previewing the latest version of your work supports an efficient iterative design process.
But what exactly is the function of this feature? And how can you personalise your Publish Online experience? Let’s delve into the specifics with ‘Sharing Simplified with Publish Online’ and ‘Customizing Your Publish Online Experience’.
Sharing Made Simple with Publish Online
The Publish Online feature in InDesign is conveniently accessible via a button on the top right side of the workspace, or under File > Publish Online. This feature allows you to set up your document’s title, description, page range, and options such as allowing downloads as PDFs or hiding share and embed features.
What’s more, you can update an already published document by simply selecting ‘Update Existing Document’ in the Publish Online settings and choosing from a list of previously published titles. Advanced settings allow customisation of cover thumbnails, and image quality, and provide easy access to the Recently Published menu, which displays up to five latest documents for easy management.
Customising Your Publish Online Experience
With Publish Online, it’s not just about sharing your work; it’s also about ensuring a great viewing experience for your audience. The viewer interface for published documents features:
-
Thumbnail navigation
-
Zoom controls
-
Full-screen capabilities
-
Sharing options
Plus, it allows viewers to download your document as a PDF if enabled, providing versatility in document distribution.
The Share Publication dialogue enables document sharing across social networks, further facilitating viewer engagement. Customisation options include setting a custom Cover Thumbnail and using the Find feature for in-page searches, enhancing your document’s accessibility and visual appeal when shared.
Advanced Interactivity: Exporting Beyond PDFs
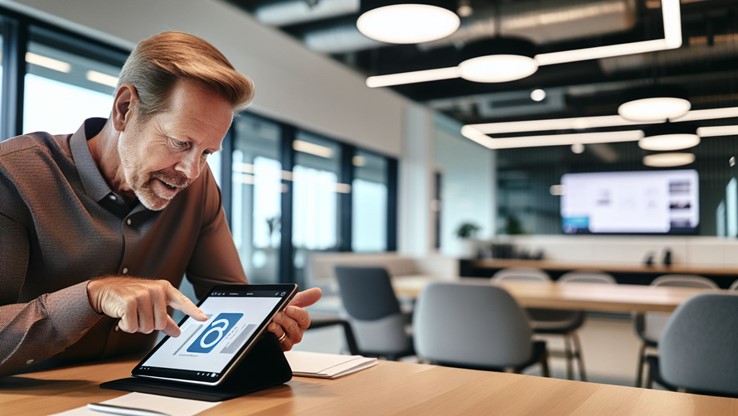
HTML5 provides features such as interactivity and multimedia support, advantageous for creating dynamic online content. However, when the design begins to resemble web functionality, developing a website may be a better option than creating complex interactive elements in PDFs.
But how do you transition from InDesign to HTML5? And what novel possibilities does HTML5 offer for digital publishing?
From InDesign to HTML5
InDesign provides an ‘Export to HTML’ feature that allows you to convert your layouts into HTML5 format. This includes preserving interactivity and animation and providing a seamless transition from InDesign to an engaging web experience.
When exporting to HTML5, you can adjust the following options in InDesign:
-
Image quality
-
Alt text
-
Hyperlinks
-
Interactive elements
Additional customisation for images such as resolution, alignment, and spacing is available during the HTML export process. Plus, the Advanced area in InDesign’s HTML Export Options provides settings for CSS and JavaScript, including embedding CSS directly in the HTML, omitting it, or linking to an external file.
For full customisation of the HTML5 output and support for all of InDesign’s interactivity, consider using a third-party tool like In5 (InDesign to HTML5). This tool allows you to host interactive content on personal websites or convert it into a mobile app.
Embracing New Digital Publishing Frontiers
HTML5 enables interactive storytelling, allowing users to choose their own path through the content, offering a personalised and engaging experience. Additionally, it can be used to gamify content, introducing interactive challenges and rewards systems that encourage deeper user engagement.
For example, dynamic updates to visual elements in a music streaming website, such as changes reacting to the rhythm or mood of the music, can be implemented using HTML5. This creates a more immersive and enjoyable user experience, showcasing the potential of HTML5 in creating interactive digital content.
InDesign Tips for Seamless Interactivity

For starters, using layers to manage interactive elements separately from other design elements can help maintain an organised workspace. You can lock these layers to avoid accidental changes, ensuring the integrity of your interactive elements.
Planning is also crucial. Pre-plan your document’s layout considering the interactivity elements that will be added later. Set up a grid and decide on the hierarchies of clickable items from the start. This will make the design process smoother and more efficient.
Optimising Files for Different Devices
When creating interactive content, it’s essential to consider the end-user’s device. HTML5 is supported by all modern browsers, making it a universal standard for creating compatible web applications across different platforms and devices.
InDesign’s HTML Export Options dialogue box provides customisation options to fine-tune the exported content for optimal web performance. These include:
-
General options to adjust settings like page size, background colour, and font embedding
-
Image options to control image quality, alt text, and image format
-
Advanced options to customise hyperlinks, interactive elements, and CSS styles
These options allow you to tailor the exported HTML content to your specific needs and ensure a seamless web experience for your audience.
Troubleshooting Common Interactivity Issues
Despite our best efforts, interactivity issues in InDesign projects can occur. When exporting documents with interactivity to Adobe PDF (Interactive), ensure options like page fitting and transitions are properly set to avoid link malfunctions. Compatibility across different PDF readers can also prevent buttons and forms within a PDF from malfunctioning.
When exporting to HTML5 from InDesign, additional adjustments may be required in the HTML and CSS code for complex design elements to appear correctly. Also, due to security measures in InDesign, only certain websites’ HTML content is supported. Unrecognised HTML content can impede interactivity if embedded.
Case Studies: Successful Interactive Projects
Seeing is believing, and these case studies demonstrate the power of interactive design in real-world scenarios. For cybersecurity company Armor, harnessing shared brand assets in Adobe Creative Cloud Libraries saved three to five hours per project, enhancing design consistency across all communication channels.
Armor used Adobe Creative Cloud tools to create impactful virtual booths with interactive graphics during virtual events necessitated by the COVID-19 pandemic. Additionally, they leveraged the potential of YouTube, a Google company, to further expand their reach and engagement.
Another success story is design firm KINETIC, which used Adobe InDesign’s interactive features to create a dynamic annual report for the St. Louis Children’s Hospital, earning a Silver ADDY Award.
Tools and Resources for Elevating Your Interactive Content
To augment your interactive content, think about using plugins that introduce specialised functionalities to your InDesign projects. Some examples include:
-
Active Tables: introduces Excel-like functionality for interactive tables
-
Calendar Wizard: allows the creation of custom calendars with holiday data and moon phases
-
Coolmuster SignPub: a specialised EPUB editing tool that can enrich eBooks by facilitating the insertion of multimedia elements
These plugins can enhance your interactive content and make your InDesign projects more dynamic and engaging.
Leveraging Extensions for Added Functionality
Extensions can significantly enhance InDesign’s interactive features. Take Keith Gilbert’s script and In5 (InDesign to HTML5) for instance. These add-ons enable users to host interactive content on personal websites and customise the output according to their needs, providing a more tailored interactive experience.
Learning Through Tutorials
Learning never ends, and tutorials can be a goldmine of information for mastering interactivity in InDesign. Tutorials provide step-by-step guidance, helping you understand how to implement and troubleshoot interactive features effectively.
Investing time in learning refines your skills, escalates your productivity, and paves the way for more engaging and interactive content creation.
Become an InDesign Pro with Us
Elevate your digital content creation skills with our comprehensive Adobe InDesign courses. Nexacu, a leader in providing technology training, offers courses that are perfect for those looking to master interactivity in InDesign.
By enrolling in Nexacu’s courses, you can learn how to transform your static designs into dynamic, interactive masterpieces that captivate your audience. From crafting simple hyperlinks to designing intricate animations, Nexacu’s expert-led training will open up a world of creative possibilities. Start your journey to becoming an InDesign pro today with Nexacu!
Frequently Asked Questions
How do I make an interactive PDF in Adobe?
To make an interactive PDF in Adobe, follow these steps: first, save the file and choose File > Export. Then select Adobe PDF (Interactive) as the format and set your options in the Export to Interactive PDF dialogue box. Finally, click Export to create the interactive PDF.
What is an interactive button?
An interactive button is a digital control that allows users to directly communicate with a digital product and send commands to achieve a particular goal. It enables expected interactive feedback from the system following a specific command.
How do I get rid of interactivity in InDesign?
To get rid of interactivity in InDesign, click on "convert to object" at the bottom of the slide-out menu. This will remove the interactivity from the selected objects.
Can you make InDesign interactive?
Yes, you can make InDesign interactive by adding hyperlinks to external websites, pages within the document, and more. This can be useful for linking to social media, websites, or blogs.
What are the advantages of Fixed Layout EPUBs?
Fixed Layout EPUBs offer a consistent design layout, allowing for precise placement of images and text, while also providing features such as image zoom and audio narration links to enhance the reading experience.


























