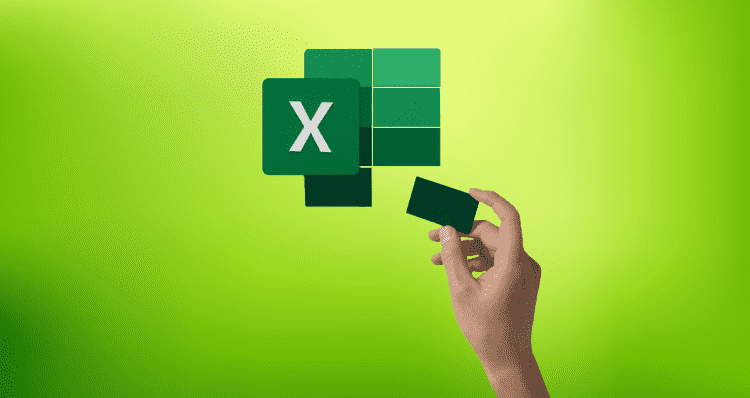
Visualising data can be the best way of helping you and your audience to identify relationships and spot trends in data. Creating charts and visuals can be done rather easily in Microsoft Excel. However there are common mistakes that can cause data to be misrepresented and misinterpreted. Common issues involve numbers or dates not formatting correctly, not gathering all data from a table and labels being incorrect. The key recommendation when starting our with charts is the be familiar with your data. Ask yourself if your graphs make sense and tell a consistent story.
Below is a short tutorial to help you set up your table accurately, avoid any errors and start creating charts. If you'd like help creating a Pivot Table, you can read our blog How to Create Pivot Tables in Excel.
Create a Line Chart
1. Enter your data
2. Label the rows and the columns
3. Select the data range

4. On the Insert tab, in the Charts group, click the line chart.

5. Click Line with Markers, the chart will appear.

Changing Chart Type
You can change to a different chart at any time.
1. Select the Chart you want to change.
2. On the Design tab, click Change Chart Type.

3. On the left side of the All Charts tab, choose your new chart type.

4. Click OK.

Switch Row/Column
If you want to change the data on the horizontal axis, you can do so by following these steps.
1. Select the Chart
2. On the Design tab, in the Data group, click Switch Row/Column


Legend Position
To move the legend to a different side of your chart, follow these steps.
1. Select the Chart.
2. Click the + button on the right side of the chart, click the arrow next to Legend and click where you would like the legend to appear.

Good luck creating your charts! If you would like to learn more about using Excel effectively then check out our Excel Courses. We cover all skill levels, from beginner to expert.
Below is a short tutorial to help you set up your table accurately, avoid any errors and start creating charts. If you'd like help creating a Pivot Table, you can read our blog How to Create Pivot Tables in Excel.
Create a Line Chart
1. Enter your data
2. Label the rows and the columns
3. Select the data range
4. On the Insert tab, in the Charts group, click the line chart.
5. Click Line with Markers, the chart will appear.
Changing Chart Type
You can change to a different chart at any time.
1. Select the Chart you want to change.
2. On the Design tab, click Change Chart Type.
3. On the left side of the All Charts tab, choose your new chart type.
4. Click OK.
Switch Row/Column
If you want to change the data on the horizontal axis, you can do so by following these steps.
1. Select the Chart
2. On the Design tab, in the Data group, click Switch Row/Column
Legend Position
To move the legend to a different side of your chart, follow these steps.
1. Select the Chart.
2. Click the + button on the right side of the chart, click the arrow next to Legend and click where you would like the legend to appear.
Good luck creating your charts! If you would like to learn more about using Excel effectively then check out our Excel Courses. We cover all skill levels, from beginner to expert.
 phone
phone
 email
email
 enquiry
enquiry
























