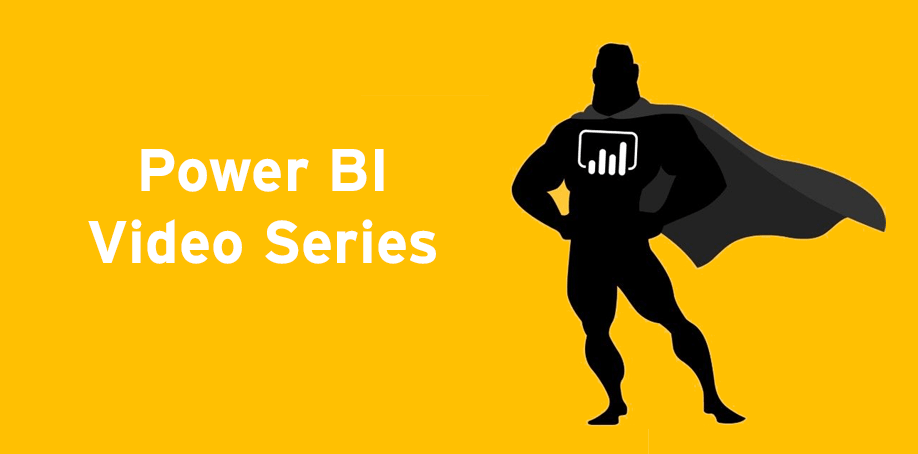Power BI Video Series | Episode 4
In this video series, Trainer Steven Knight covers key aspects of using Power BI Reports and Dashboards, in eight short & accessible episodes. This video is applicable for both Windows and Mac operating systems, and simply requires the use of an up to date web browser.
This episode covers how to interact with Power BI Reports and Dashboards and an introduction to filters and slicers.
Interactions
Power BI offers interactions with all visualisation with just a click. Selecting a visualisation will take you to the page containing the data relevant to the selected visual. Once on this page, you can select any data point (i.e. employee name) and connected data will be highlighted. Simply click again to clear this selection.
For example:
Click on the name of a salesperson in one graph, the entire page will alter to highlight the data for this salesperson.
Filters
Each page in a report is made up of a range of different card, each containing a graph, chart, figure or slicer. When you hover over a card on the page you will see the filter symbol (the funnel), click this symbol to see current filters being applied to that card.
For a broader look at filters head to the collapsible pane on the right-hand side. If you don't see the Filters pane, select the ">" icon from the upper-right corner to expand it. The options available in this pane will vary depending on the settings applied by the document creator. The menu allows for a clear look at all applied filters and all options available. You can set filters at three different levels for the report: visual-level, page-level, and report-level filters. This is a great place for an initial check if your data is showing something unexpected, allowing you check what filters are being applied across the entire document.
Slicers
Slicers are another way of filtering. They narrow the portion of the dataset that is shown in the other report visualizations.
Slicers are a great choice when you want to:
- Display commonly used or important filters on the report canvas for easier access.
- Create more focused reports by putting slicers next to important visuals.
If you found Episode 4 of our Power BI Video series helpful be sure to keep an eye out for the next installments coming soon.
Catch up on past episodes:
Accessing Shared Reports | Power BI Series | Episode 1
Accessing Apps | Power BI Series | Episode 2
How to Navigate Power BI | Power BI Video Series | Episode 3
To learn more about Power BI and our training options, see our Power BI course page. We offer Power BI training at a beginner, intermediate, and advanced level as well as a DAX offering. We also have certification options. Start your Power BI journey today!